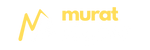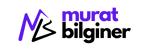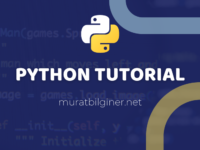Merhaba, Personel Yönetim Sistemini geliştirmeye kaldığımız yerden devam ediyoruz.
Önceki 2 yazıyı aşağıdaki linklerden erişip okuyabilirsiniz.
Bu yazımda veri tabanımıza elimizle veri ekleyeceğiz ve CANİAS üzerinde DEVT40 uygulamasını kullanmayı öğreneceğiz.
Öncelikle veri tabanımıza bir kaç veri girelim.
Bunu direk elle girmek yerine bir SQL sorgusu ile yapalım.
INSERT INTO
EDUTESTTABLE(PERSONELNO,PERSONELNAME,PERSONELLASTNAME,PHONENUMBER,DEPARTMENT,MAIL,BIRTHDATE,STARTDATE,ADRESS)
VALUES(10001,'Murat','Bilginer','0 554 111 11 11','IT','mbilginer@industryolog.com',
'1992-02-21 00:00:00','2016-08-24 00:00:00','Eskişehir')Bu sorgu üzerinde bir kaç değişiklik yaparak bir kaç tane veri ekleyelim veri tabanına.
Bu sorguyu çalıştığımız SQL programı üzerinden çalıştırıp verileri ekleyebiliriz.
Aynı işlemi CANIAS’ın EXECUTE SQL bölümünden de yapabiliriz.
Bunun İçin yapmamız gereken işlem DEVT40’ı açmaktır.
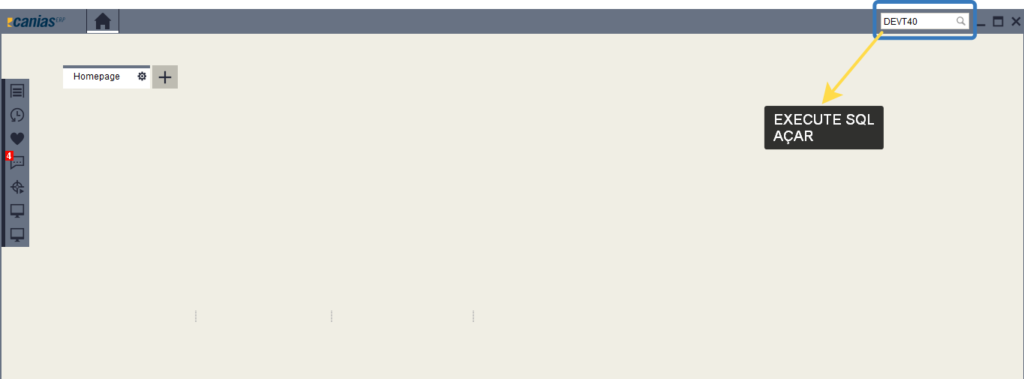
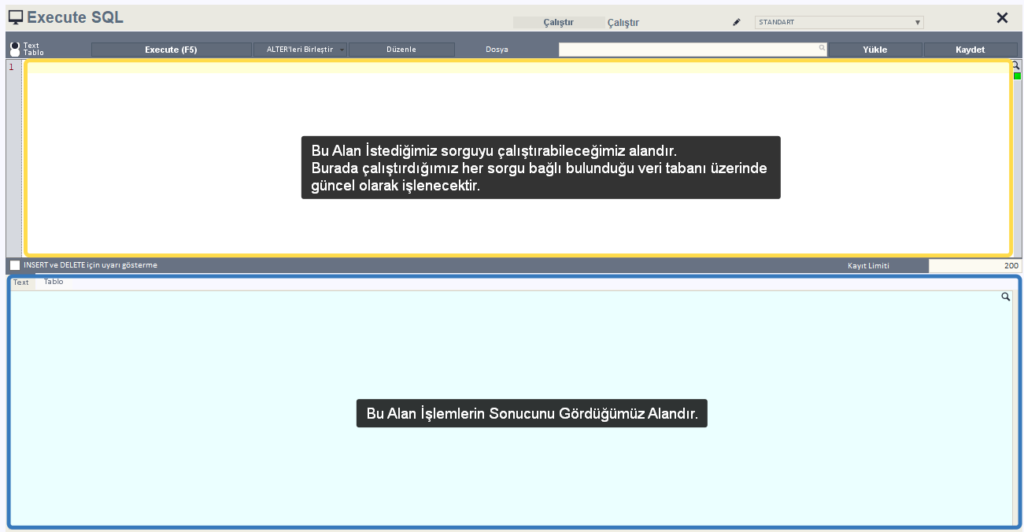
Herhangi bir kodu çalıştırmak istediğimizde F5’e basabiliriz. Ya da Execute butonuna tıklayabiliriz.
Şimdi yukarıdaki kodu burada bir kaç farklı veri ile çalıştırıp veri tabanına verilerimizi ekleyelim.
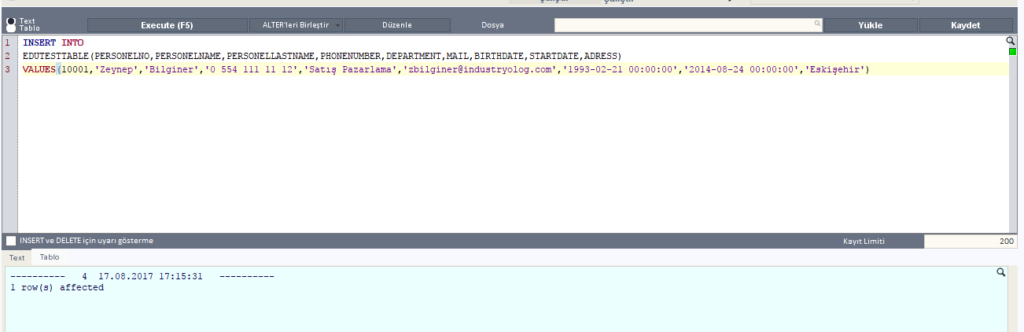
3 Tane veriyi ekledim. Bir SELECT sorgusu ile verilerimizi DEVT40 üzerinden görelim.
SELECT * FROM EDUTESTTABLE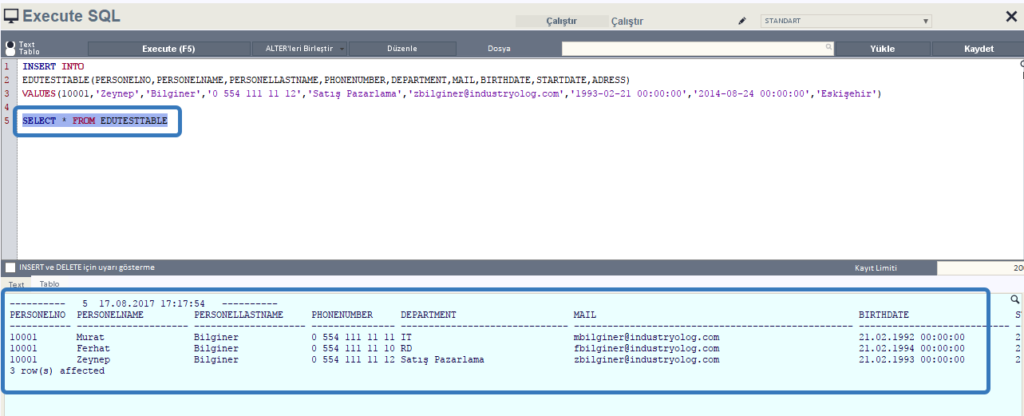
DEVT40 üzerinde yukarıdaki gibi birden fazla bir birinden bağımsız sorgu bulunabilir. Bu durumda sadece belli sorgunun çalışmasını istiyorsanız yapmanız gereken işlenmesini istediğiniz sorguyu seçip Execute etmektir.
Bir tane daha veri ekleyelim ve aynı zamanda hemen altındaki SELECT sorgusu da çalışsın. Aşağıda nasıl bir mesaj göreceğiz görelim.
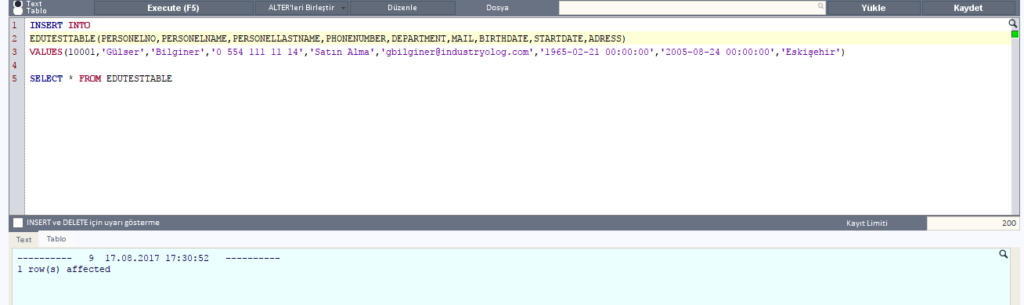
Hiçbir satırı seçmeden Execute edersek tüm sorguları çalıştırır.
Ancak bir Insert işlemi olduğu için etkilenen bir alan olduğu bildirisi aldık sadece. Select sorgusunun gerçekleşmiş halini aşağıda göremedik. Bu yüzden buna dikkat etmeniz gerek.
Şimdi sadece SELECT sorgusunu seçelim ve Execute edelim.
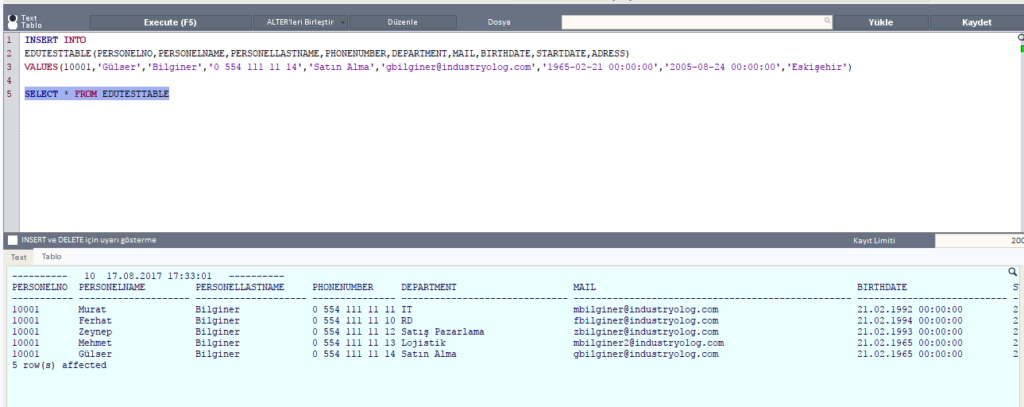
Verilerimizi bir kere daha görüntüledik.
Verileri Text olarak değil de bir Tablo olarak görmek istersek aşağıdaki işlemi yapabiliriz.
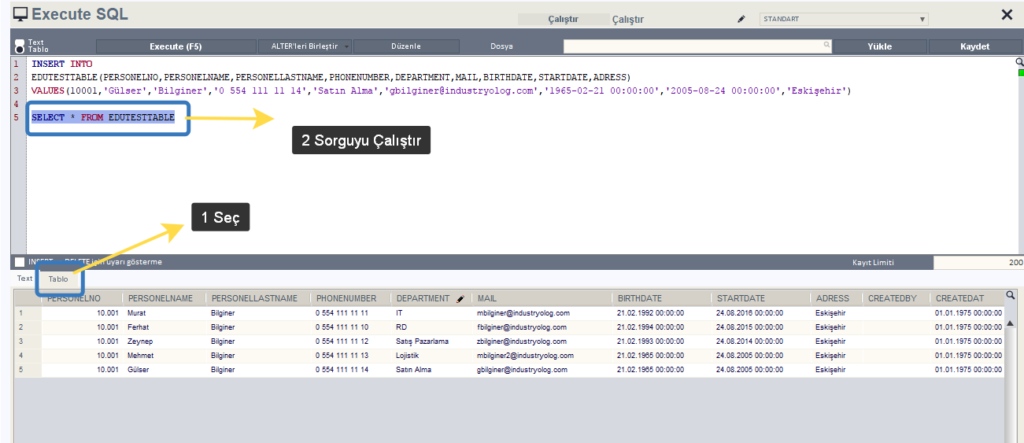
Diyelim ki tablomuzda milyonlarca kayıt var. Ama bizim yapmak istediğimiz yazdığımız sorgunun veriyi getirip getiremediğini görmek. Böyle bir durumda sorguyu çalıştırıp milyon kaydı çekmeye çalışmak çok mantıklı bir işlem değildir.
Kayıt Limiti diye görünen alana istediğimiz değeri girip o kadar verinin ekran görünmesini sağlayabiliriz.
Bizim şu anda sadece 5 tane verimiz olduğu için Limiti 3 yapıp, çalıştıracağız.
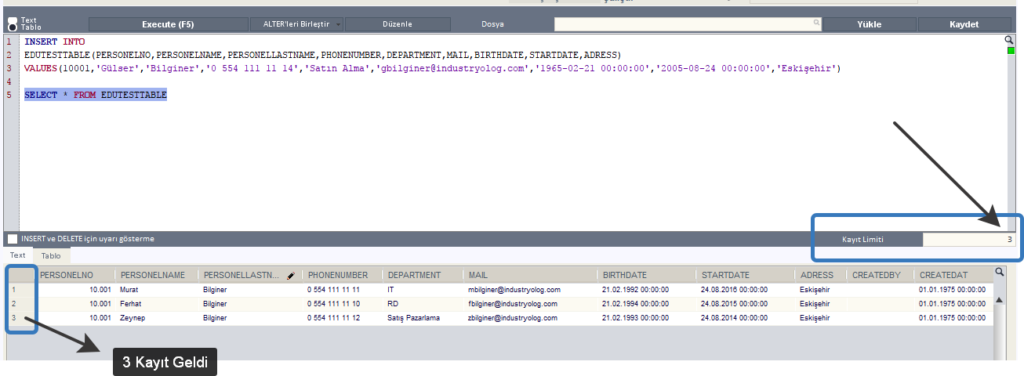
DEVT40’ın başarılı özelliklerinden biride düzenleme metodudur. Satır halinde bir sorgu atsanız DEVT40 üzerine o sorgunun sonuna bir noktalı virgül koyup düzenle derseniz o karmaşık tek satır sorguyu sizin için daha anlaşılabilir ve okunabilir hale getirir.

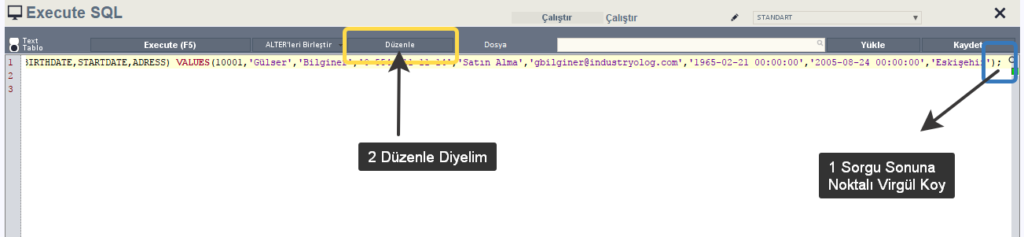
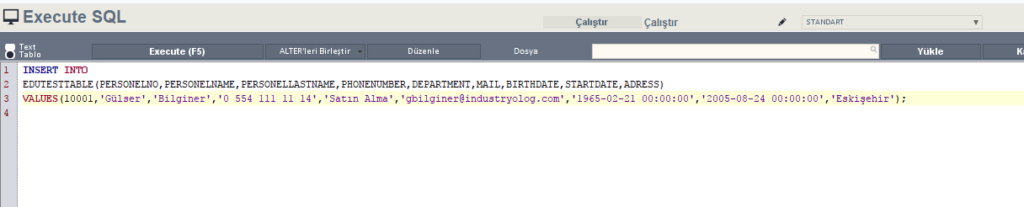
Daha düzenli bir formata getirmiş olduk.
SQL üzerinde işlenmesini istemediğimiz bir satırın başına — (İki Tane Yan Çizgi) koyarak açıklama satırı haline getirebilirsiniz.
Eğer sorguda bir hata varsa ya da Key alana uymayan tekrarlayan veri gibi kayıt işlemleri yapmaya çalışıyorsak hata bildirimleri aşağıdaki gibi gösterilir. Birazcık İngilizce ile hatanın ne olduğunu çok kolay anlayabiliriz.
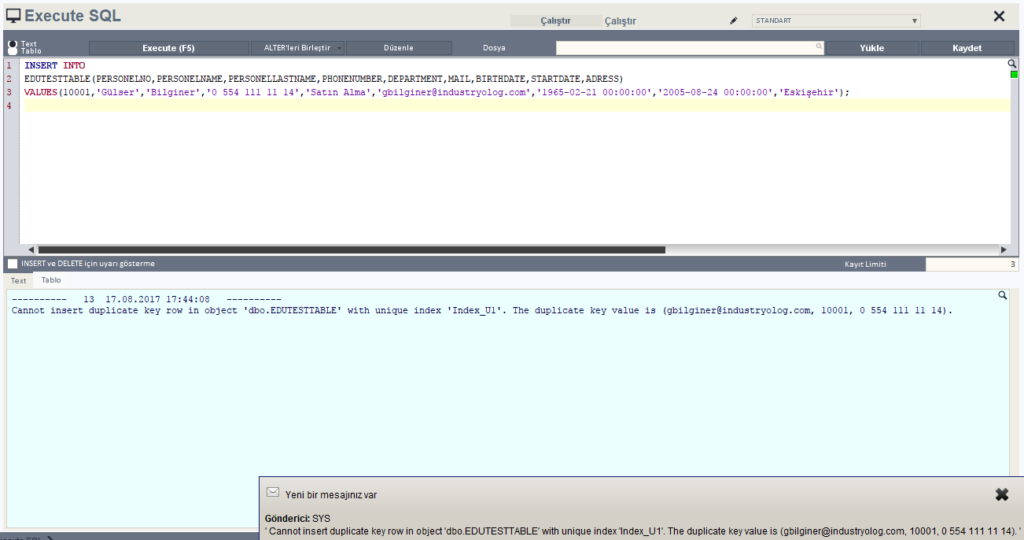
Eğer elinizde Script dosyanız varsa. Aşağıdaki gösterilen yol yardımı ile bu dosyayı direk içeri Export edip sorgunuza erişebilir. Sonrasında Execute edebilirsiniz.
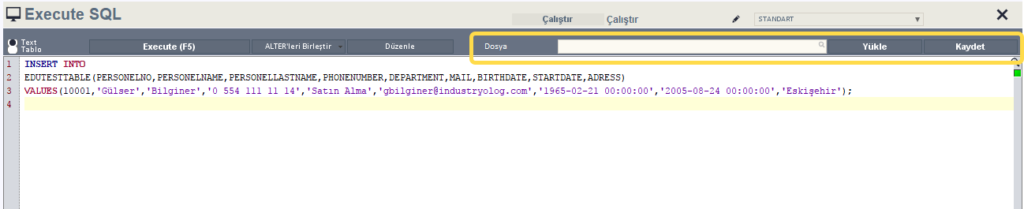
Bu yazımda DEVT40’ı detaylı bir şekilde tanıdık. Bir sonraki derslerimizde kullanmak içinde veri tabanımıza 5 tane kaydı gerçekleştirdik.
Bir sonraki yazımda görüşmek üzere.