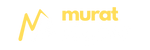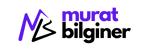Merhaba, bu yazımda Windows Terminal üzerinden bir proje klasörü nasıl oluşturulur, bu proje klasörü VSC ile nasıl açılır bunu anlatmaya çalışacağım.
Terminal olarak CMD ya da PowerShell kullanabilirsiniz.
1 CMD’yi(Komut İşletim Sistemi – Terminal) açalım
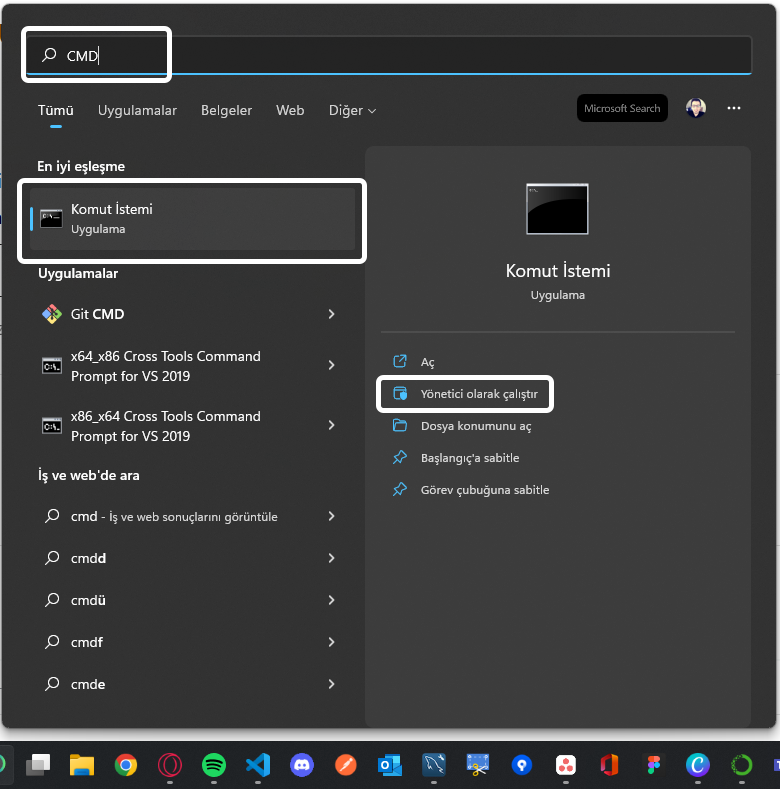
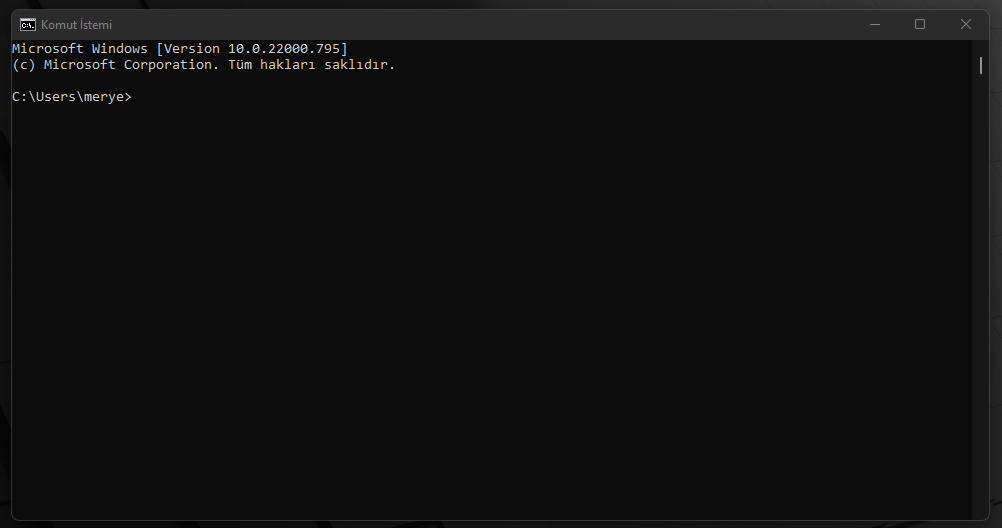
2 Projenin Açılacağı Klasöre Odaklan
Projemizi hangi dizinde oluşturacaksak öncelikle o dizine geçiş yapacağız. Projeyi OneDrive içindeki Masaüstü isimli klasörüm içine oluşturacağım.
Terminalde bir klasör içine odaklanmak için kullanacağımız komut cd komutudur.
cd DizinİsmiEğer yol tamamen biliniyorsa örneğin
cd Abc/Test şeklinde girilebilir.
Belirttiğim klasöre geçiş yapmak için aşağıdaki komutu çalıştırıyorum.
cd OneDrive/Masaüstü
3 Yeni Klasör Oluşturma
Bu konumda yeni proje klasörü oluşturalım ismi TestProject olsun.
Klasör oluşturmak için kullandığımız komut mkdir. mkdir Make Directory’nin kısaltmasıdır.
mkdir TestProject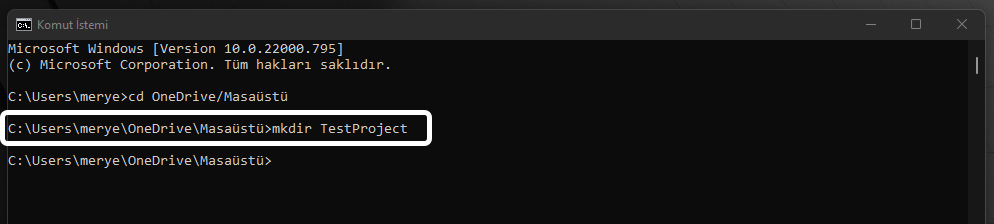
4 Oluşturulan Dizine Odaklan
Oluşturduğumuz proje klasörüne odaklanalım.
cd TestProject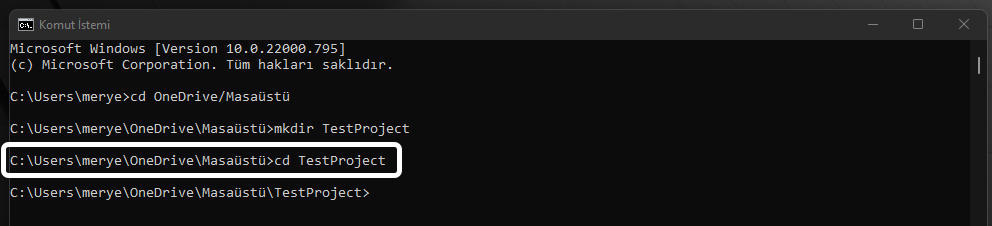
5 Projeyi Visual Studio’da Aç
Herhangi bir proje klasörü VSC’de açılmak istenirse, proje klasörüne odaklanmışken code . komutu çalıştırılır.
code .Böylece yeni bir Workspace olarak proje klasörü VSC üzerinde açıldı. Bir App.py dosyası ekledim. Aşağıdaki gibi görünecektir.
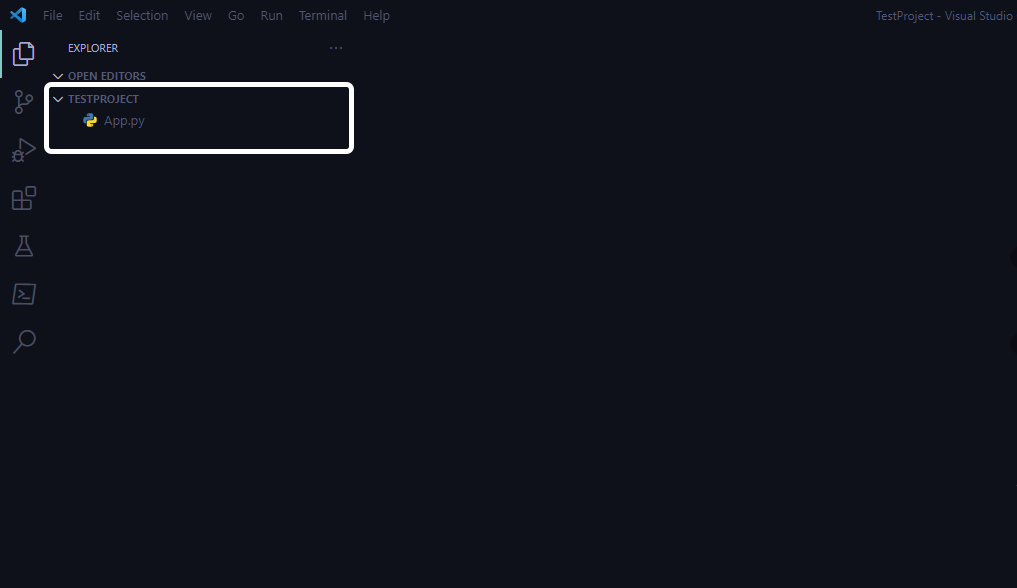
6 Var Olan Proje Klasörünü VSC’de Açma
Bir proje klasörümüz var olduğunu düşünelim. Bu projeyi VSC’de açmak istersek proje klasörünün içine odaklanmak gerekir.
Bu proje klasörüne terminalde odaklanmak için bir kaç yöntem kullanılabilir.
İlk olarak proje klasörünü açalım. Boş bir yerde Sağ Tıklayıp Terminalde Aç seçeneğini kullanalım.
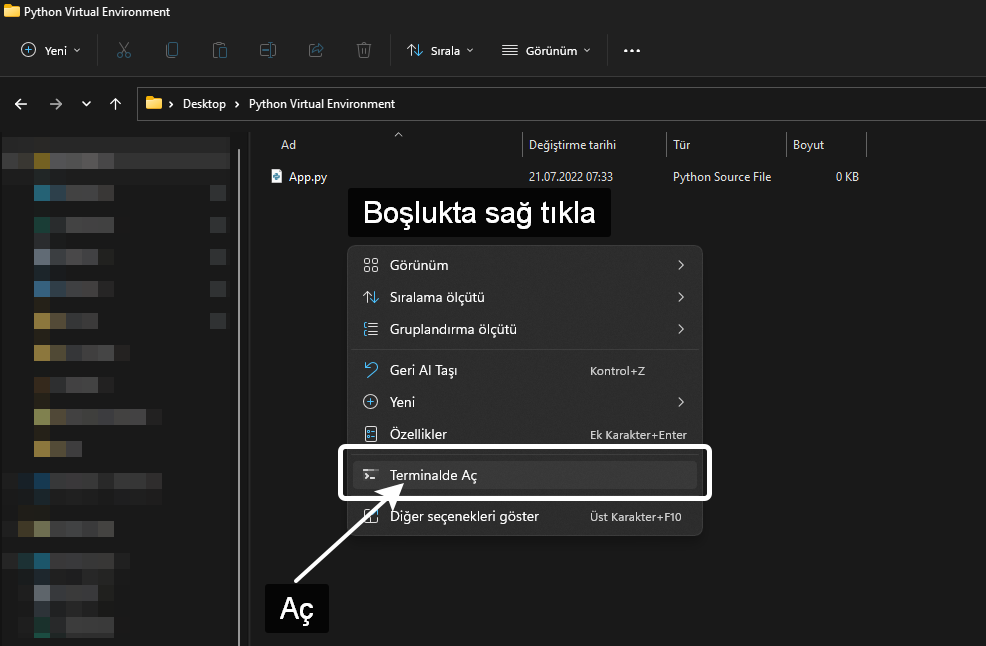
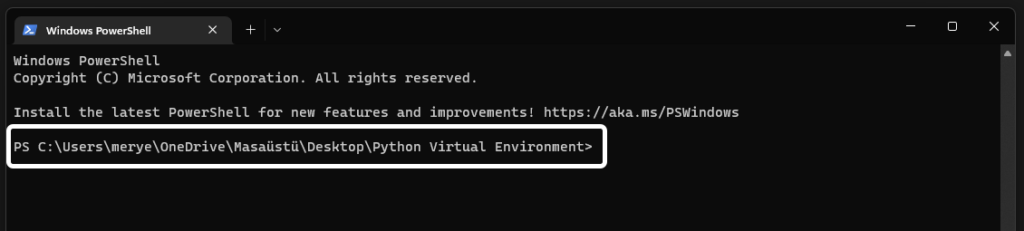
Bir diğer yöntemse şu olabilir.
Öncelikle proje klasörümüzün olduğu dizine gidelim. Shift’e basılı tutarak proje klasörü üzerine sağ tıklayıp Yol Olarak Kopyala seçeneğini seçelim. Bu tam adresi alacak.
Normal olarak bir CMD açalım.
Sonrasında terminale cd yazdıktan sonra boşluk bırakıp kopyaladığımızı yapıştırıp Enter’a basalım.
cd "C:\Users\merye\OneDrive\Masaüstü\Desktop\Python Virtual Environment"Artık proje klasörü içindeyiz.
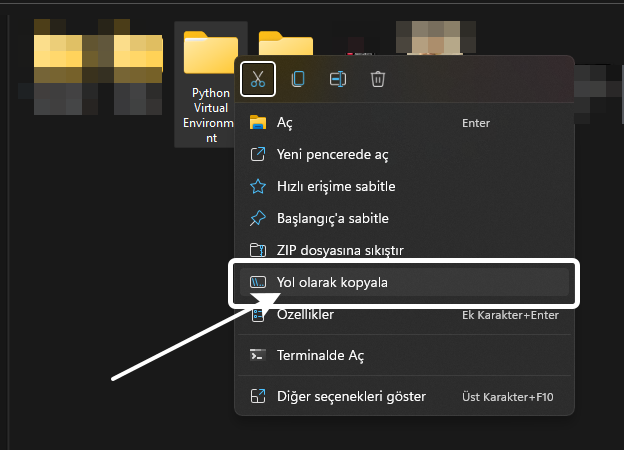
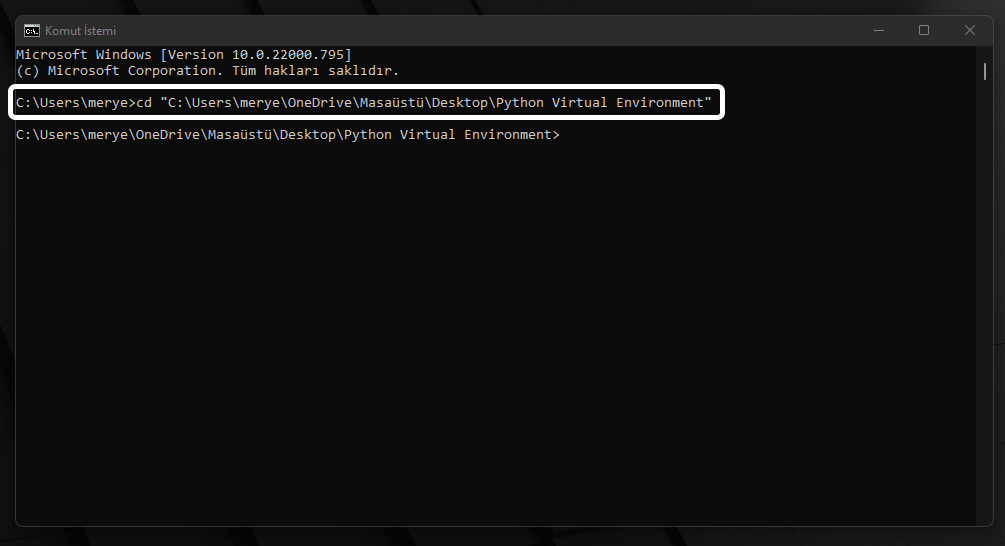
Daha farklı yöntemlerde tabii ki kullanılabilir. Ama bu kadarı yeterli diye düşünüyorum.
Buraya kadar geldiysek yine code . komutunu çalıştırıp projeyi VSC’de açıyoruz.
code .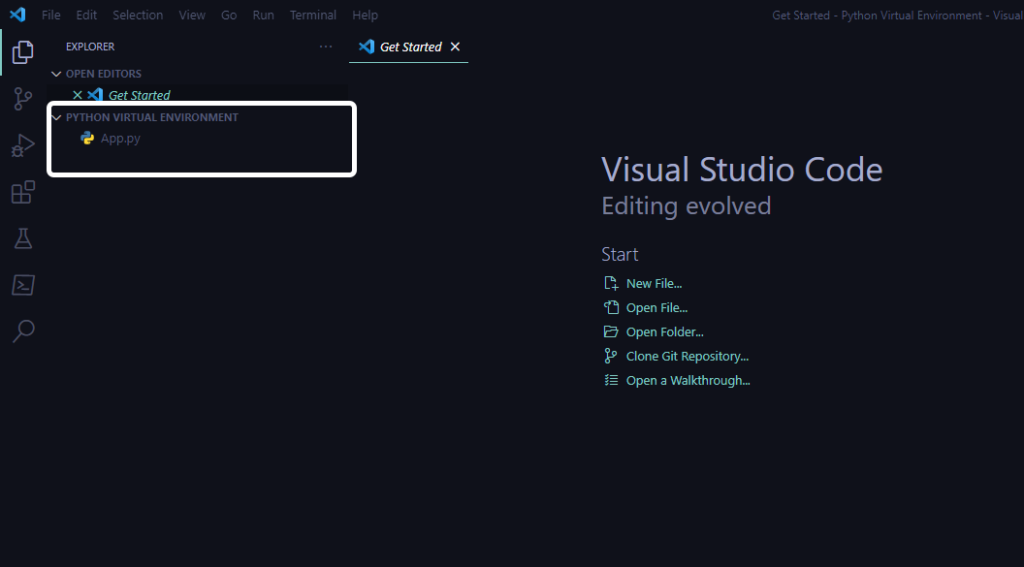
Böylece bu konumuzun da sonuna geldik.
Bir sonraki yazımda görüşmek üzere.