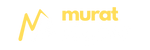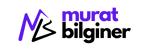Merhabalar.
Bir önceki yazımda APowerSoft Ses Kaydedici programını kurmuştuk.
Şimdi bazı ayarlarını gerçekleştireceğiz.
1 Programı açalım ve resimde gördüğümüz Dişli Çark sekmesine tıklayalım.
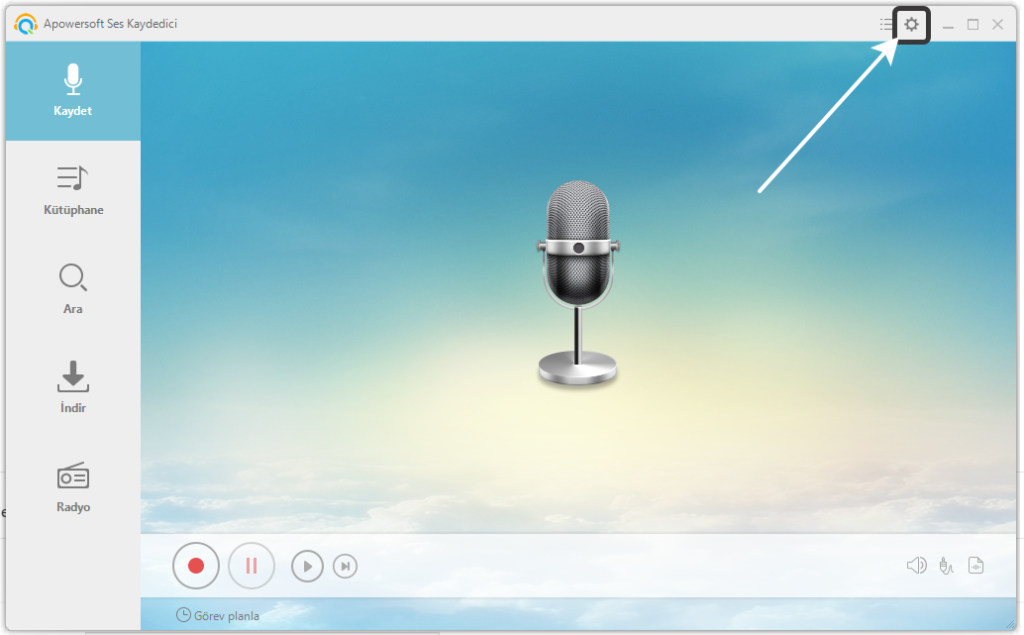
2 Ayarlar Sekmesine Tıklıyoruz.
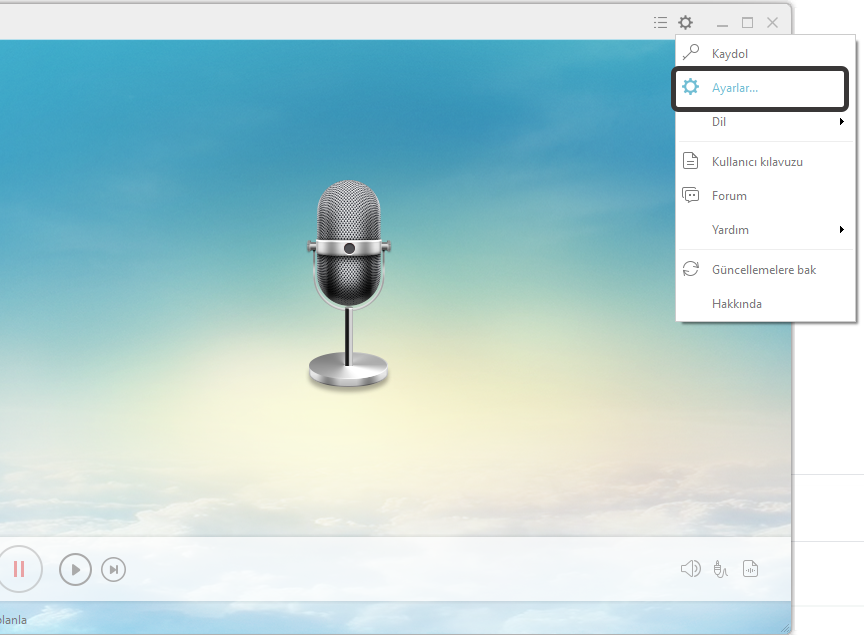
3 Öncelikle Genel Ayarlar Kısmına Gelip Buradaki Ayarları Yapacağız.
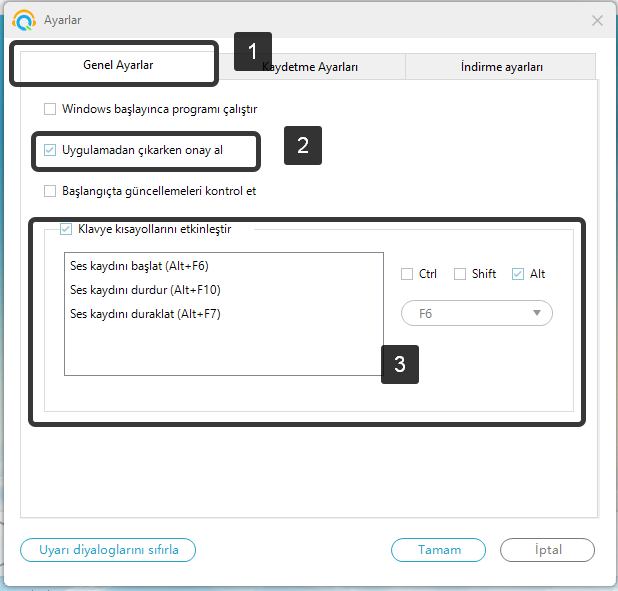
İlk bölümde olmasını istediğiniz şeyleri istediğiniz gibi seçebilirsiniz. Ben sadece ortadakini işaretliyorum.
İkinci bölümde program açıkken kullanabileceğiniz klavye kısayollarını atayabiliyorsunuz. Burada istediğiniz atamayı solda seçip sağ tarafta istediğiniz şekilde bir kısayol belirleyebiliyorsunuz.
4 Kaydetme Ayarlarını Yapacağız Bu Adımda.
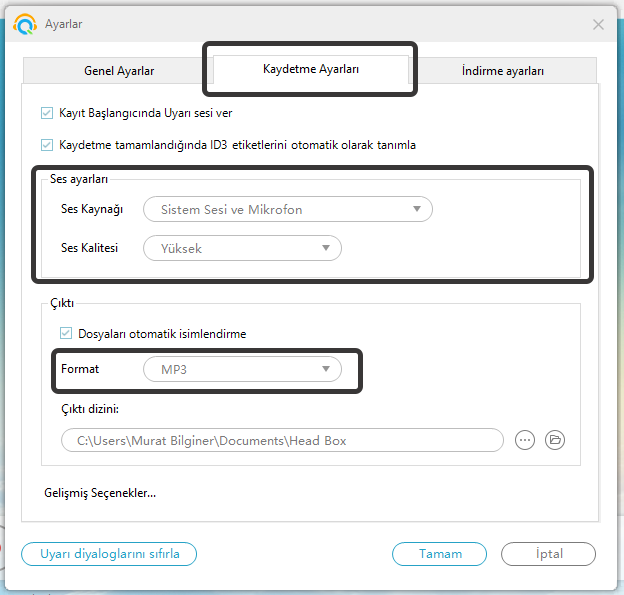
Kayıt başladığında biip şeklinde bir uyarı sesi çalmasını istiyorsanız bunu seçebilirsiniz.
Ses Ayaları kısmı önemli kısımlardan biri.
APowerSoft hem mikrofon sesinizi alabiliyor hemde bilgisayarınızın sesini senkronize kaydedebiliyor. Bu çok güzel bir özellik. Bu özelliği sayesinde çok kaliteli Skype üzerinden Röportaj ya da konuklu podcastler yapabiliyorsunuz.
Burada hem mic hemde PC sesini alsın diyorsanız gerekli seçme işlemlerini yapıyorsunuz.
Çıktı formatımız çok ekstra bir durum yoksa MP3 olarak ayarlıyoruz. Tamam diyoruz ve bu kısımdaki ayarlamalarımızı tamamlıyoruz.
5 Ana Ekranda Hızlı Erişimler
Sağ alt köşede bazı ayarlara çabuçak ulaşabileceğiniz 3 simge var. En sağdaki format için.
Hemen yanındaki hangi seslerin kaydedileceğini belirlemek için. Anlık olarak geçişler yapabiliyorsunuz.
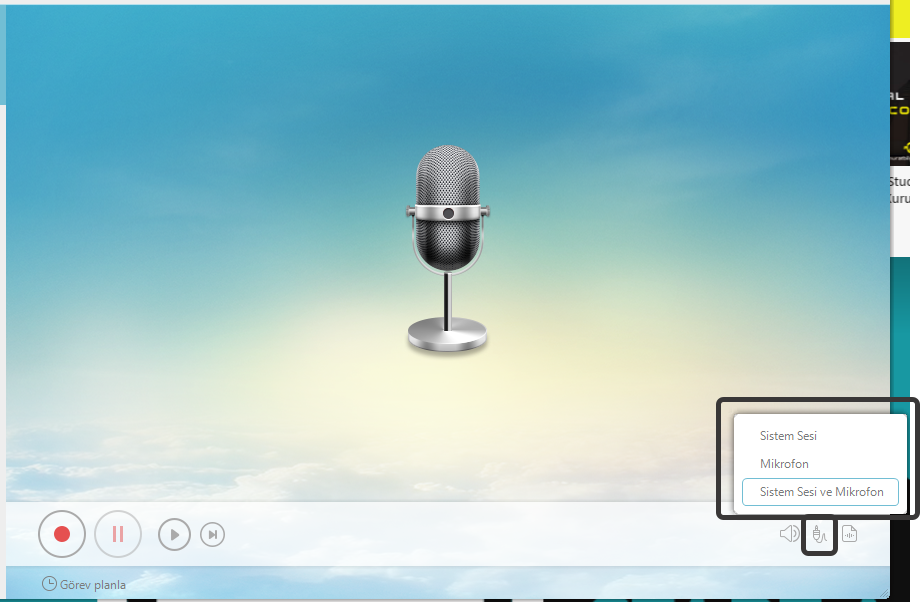
Bu kısımda ses düzeyini ayarlıyoruz. Sağdaki Mic sesi için. Soldaki PC sesi için.
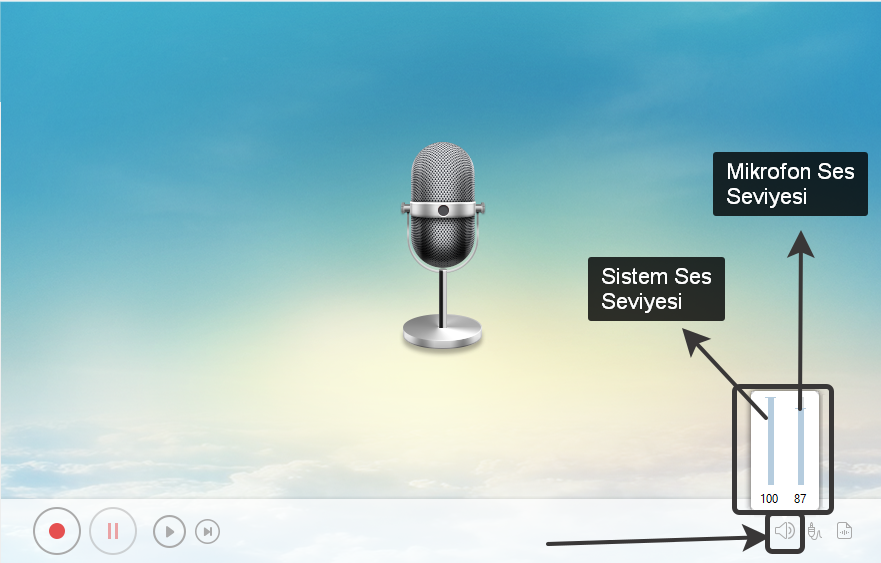
Tüm ayalarımız tamam ve artık ilk podcastimizi kaydedebiliriz.
Bir sonraki yazımda görüşmek üzere.