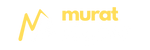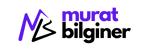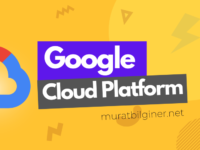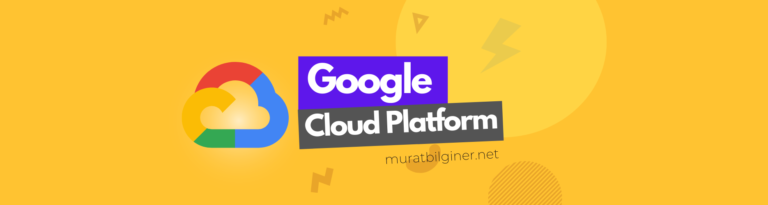Merhabalar, bu yazımda Google Cloud Platform’un(GCP) bize sağladığı servislerden biri olan SQL üzerinde bir MySQL Server kurulumunu anlatmaya çalışacağım.
Bu işlemi yapabilmek için bir GCP üzerinde bir hesabınız olduğunu var sayıyorum.
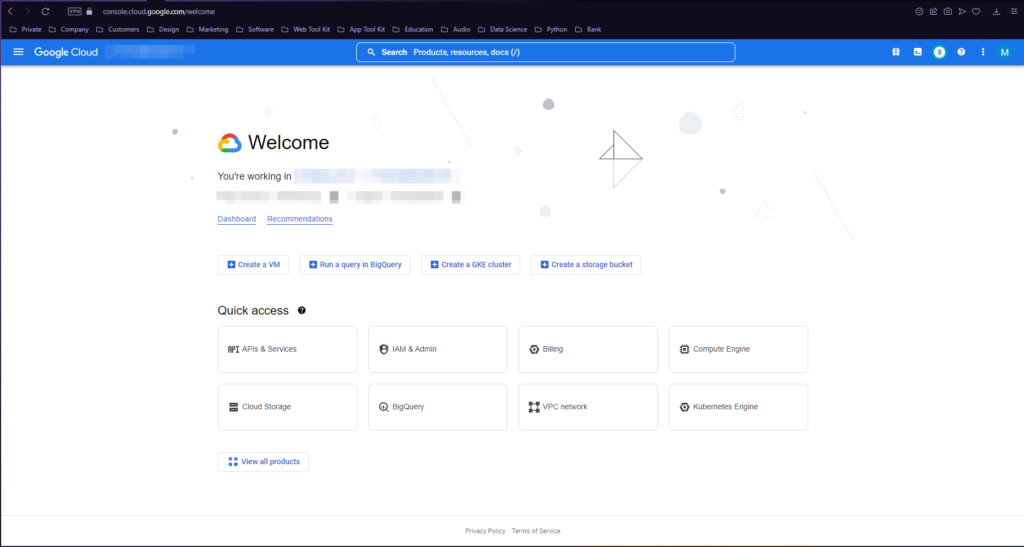
Sisteme giriş yaptıktan sonra aşağıdaki gösterdiğim adımları takip ederek ilgili işlemi yapabilirsiniz.
1 SQL Servisine Giriş
Sol Frame’i açtığımda SQL sekmesini bulup tıklayalım.
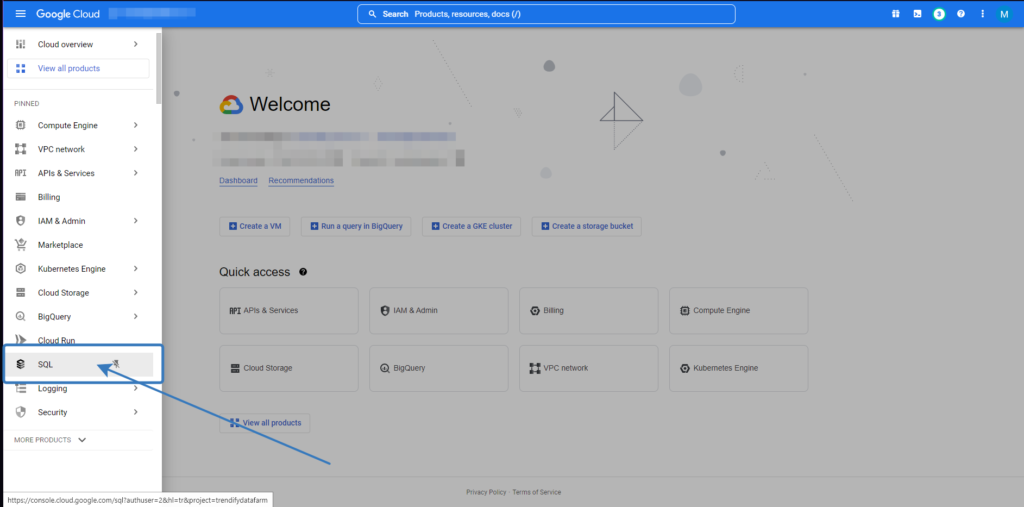
2 Instance Oluşturma
Daha önceden oluşturduğunuz Instance yani Server’lar varsa burada listelenmiş olarak göreceksiniz.
Create Instance sekmesine tıklayalım.
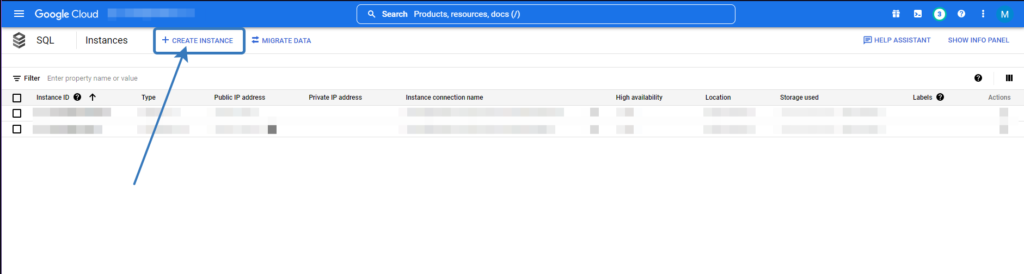
3 MySQL Server Seçimi
Sayfada bize 3 adet Server seçeneği geliyor. MySQL, PostgreSQL, SQL Server.
MySQL’e tıklıyoruz.
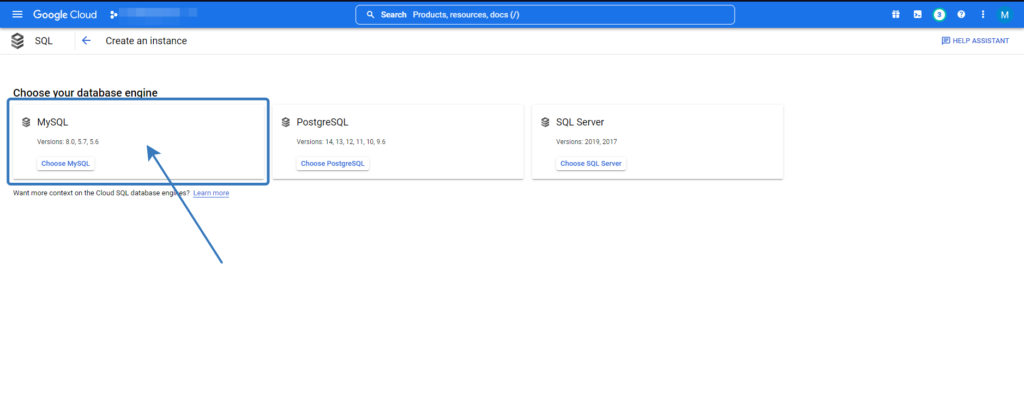
4 Instance’ın Özelliklerini Oluştur
Instance’a bir isim veriyoruz.
Bir Parola oluşturuyoruz. Burada Parolayı kendimiz oluşturabileceğimiz gibi güvenliğimiz açısından Generate butonuna tıklayarak yüksek seviye güvenlikli bir şifre oluşturmasını sağlayabiliriz. TextBox içindeki göz simgesine tıklayarak oluşturulan Parolayı görüp kopyalayabilirsiniz.
Bu Parolaya daha sonra ihtiyacınız olacağı için bir yerde saklayınız.
Bir sonraki adımda bu ve bundan sonraki User’ların parolaları oluşturulurken hangi standartlara uygun olmasını istediğimiz seçimler var.
1. adım şifrenin uzunluğu – 8 verdik.
2. Şifrede olması istenenler. Bir sayı bir büyük harf küçük harf en az bir karakter gibi.
3. Bir Parolanın aynı kullanıcı tarafından kaç şifre değişikliği sonrası tekrar kullanılabileceği aralığı belirtiyoruz. 5 olarak belirledim.
4. Parolanın içinde username’in bulunup bulunamaması durumu. Bunu seçelim ki yazılamasın.
Bundan sonra oluşturulacak User şifreleri bu politikaya uymazsa, şifrenin uygunsuzluğu hatası döner.
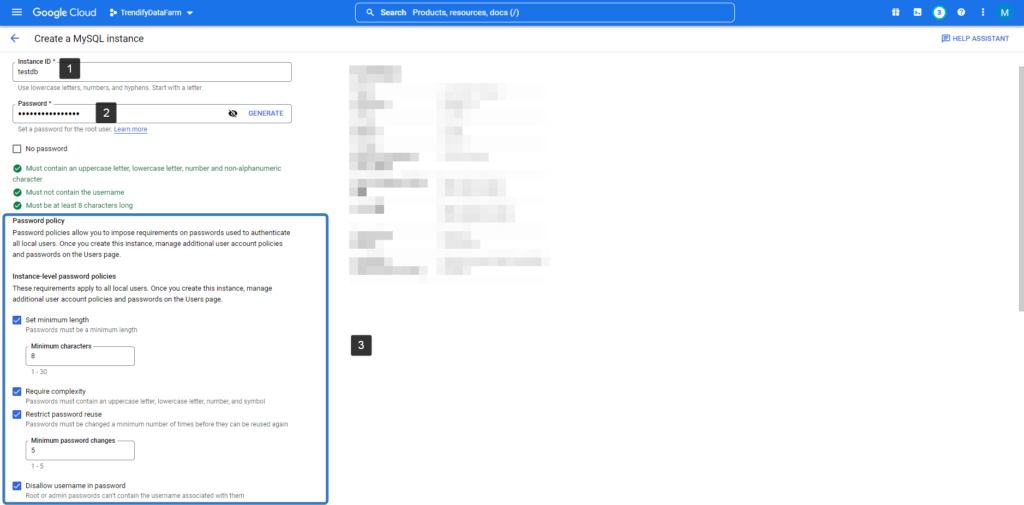
5 Database Version – Region – Zone
Database’i 8.0 olarak oluşturuyoruz.
Bölge seçiminde veri tabanının nerede kullanılacağına göre bir seçim yapınız. Türkiye’de kullanılması planlanan bir veri tabanını Amerika sunucularında oluşturmaya gerek yok. Bu performansı etkiler.
europe-west3 (Frankfurt) iyidir.
Multiple Zones seçeneğine seçelim. Bunu seçtiğimizde uygulamamızı farklı sunucular üzerine dağıtabilir, gerektiğinde Scale edilebilir. Bunu seçmek tabi maliyet artırımına neden olacaktır.
Son olarak Machine Type’ın sağındaki OK’a tıklayalım.
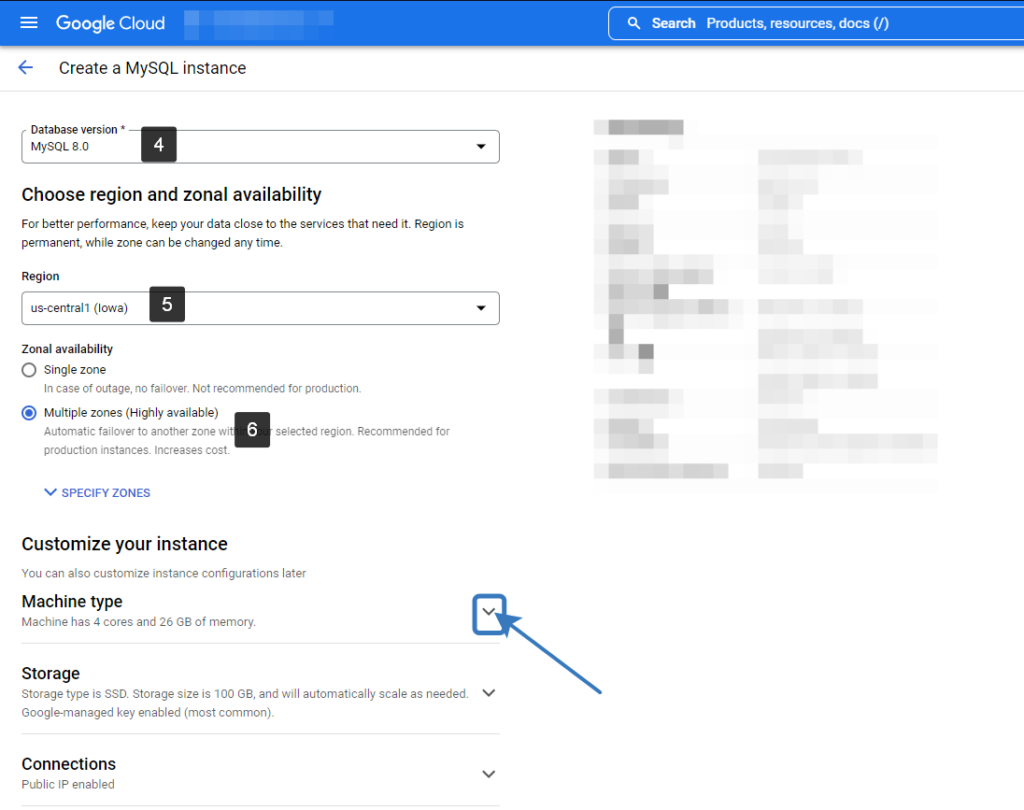
6 Machine Type Belirleme
Burada kurulacak makinenin özelliklerini veriyoruz. İhtiyacınıza göre istediğinizi seçebilirsiniz. Ne kadar güçlü bir makine seçerseniz o kadar çok para ödersiniz bunu göz ardı etmeyiniz.
4 vCPU, 26 GB RAM seçtik.
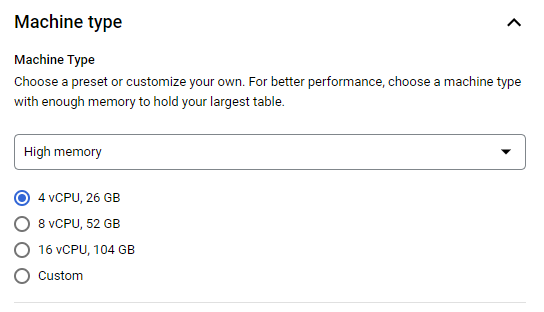
7 Storage Bilgileri
Oluşturulacak Disk’in özelliklerini seçiyoruz. İstiyoruz ki SSD olsun ve 100 GB şimdilik yeter. Yine ne kadar yüksek boyut isterseniz o kadar çok para ödersiniz.
En alttaki seçeneği tıklıyoruz ki oldu da oldu Database’in boyutu 100 GB’a gelirse otomatik olarak Scale etsin yani boyutu artırsın. Uygulamalarımız bu sebepten patlamasın.
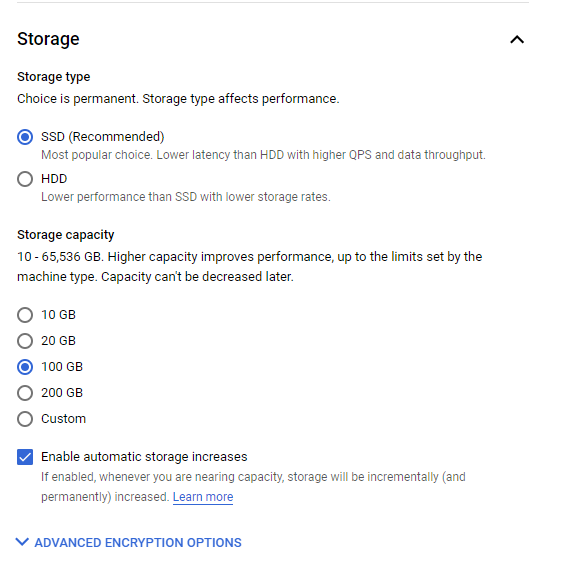
8 Connection Bilgileri
Geldik en önemli kısma. Bu veri tabanına kim nereden nasıl ulaşabilir sorusunun cevaplarını bu bölümde veriyoruz.
Eğer Private IP seçeneğini seçerseniz, Google tarafından barındırılan dahili bir VPC IP adresi atar. Ek API’ler ve izinler gerektirir. Etkinleştirildikten sonra devre dışı bırakılamaz.
Biz bu Database’e farklı sunuculardan bağlanıp görebilmek istiyoruz. Bunun için öncelikle Public IP seçeneğine tıklıyoruz. Ki bize ulaşabileceğimiz bir IP adresi oluştursun.
Daha sonra, Add Network butonunu görüyor olacaksınız. Buna tıklayarak buraya bağlanmasını izin verdiğiniz IP Adreslerini bir Name vererek ekleyebilirsiniz. Ben örnek bir IP adresi eklemesi yaptım.
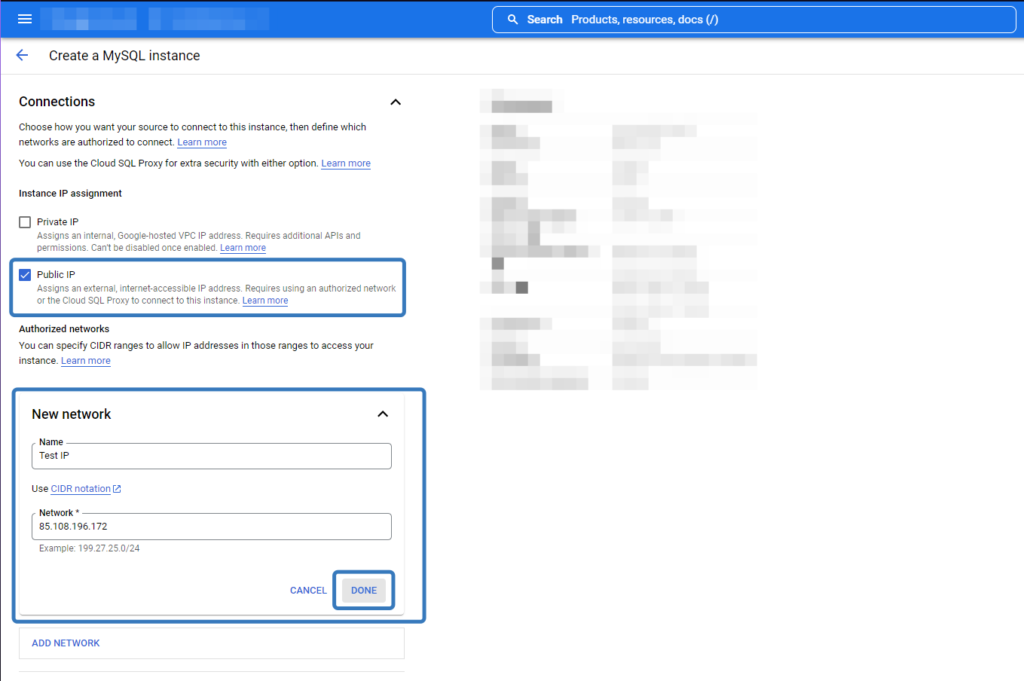
9 Backup Süreleri
Database’in yedekleri otomatik olarak alınır. Burada sadece saatleri kendiniz seçebilirsiniz.
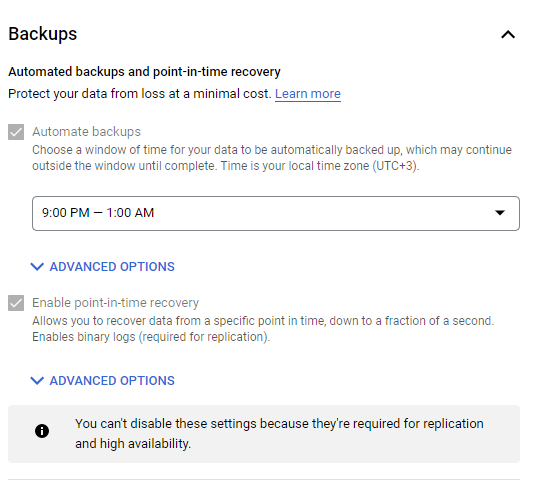
10 Bakım Modu Özellikleri
Burada veri tabanı bakımı yapıldıktan sonra güncellemeler için sistemin yeniden başlatılması gerekir diyor. Bu güncellemenin ne zaman olmasını istersiniz diye soruyor aslında. Olduğu gibi bırakabilir. Ya da size uygun aralıkları seçebilirsiniz.
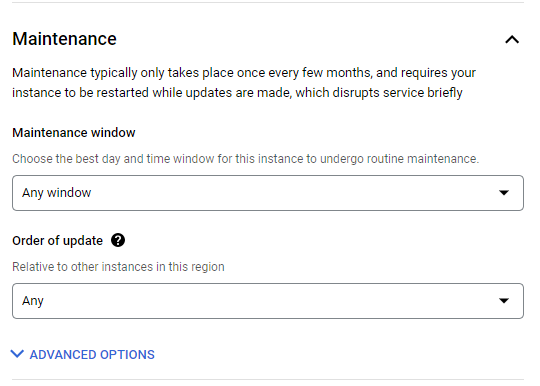
11 Flag Bölümünü olduğu gibi bırakabiliriz.
12 Labels Oluşturma
Bu bölümde daha sonradan bu Instance’ın yönetimini sağlayabilmek için etiketler oluşturmamızı sağlar. Key Value şeklindedir. İstediğiniz etiketleri oluşturabilirsiniz.
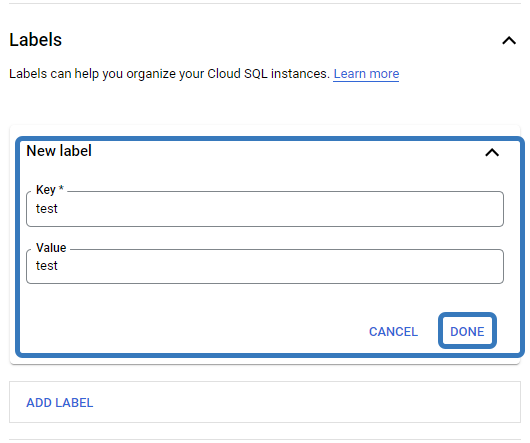
13 Create Edelim
Her şey tamamsa son bir göz atış yapıp Create Instance butonuna tıklayıp oluşturulmasını sağlayabiliriz.
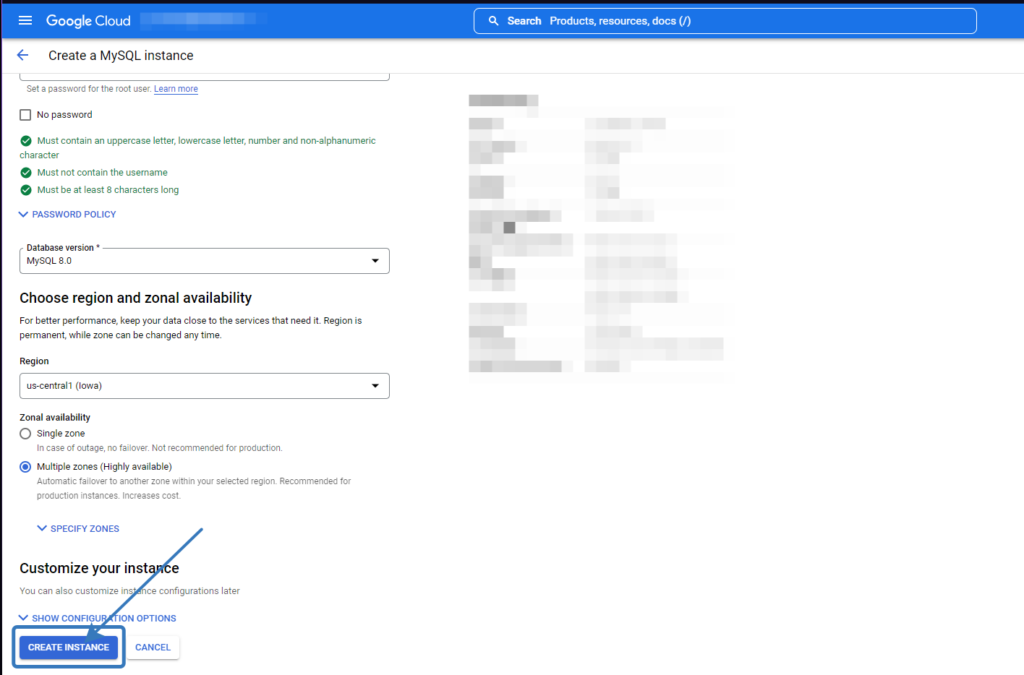
14 Oluşturulurken
Bu işlemi başlattığınızda kabaca seçtiğiniz bölgede bir Server üzerinde belirlediğiniz özelliklerde bir alan ayrılır ve kaynaklar oluşturulup makine ayağa kaldırılır. Sonrasında buraya bir MySQL Server kurulur. Bu işlemler 1 kaç dakika sürer. 1 kaç dakikada bile tüm bu işlemlerin otomatik şekilde yapılabiliyor olması müthiş bir şeydir.
Bekleme esnasında aşağıdaki gibi bir ekran görürsünüz. Çoğu buton deactive konumdadır.
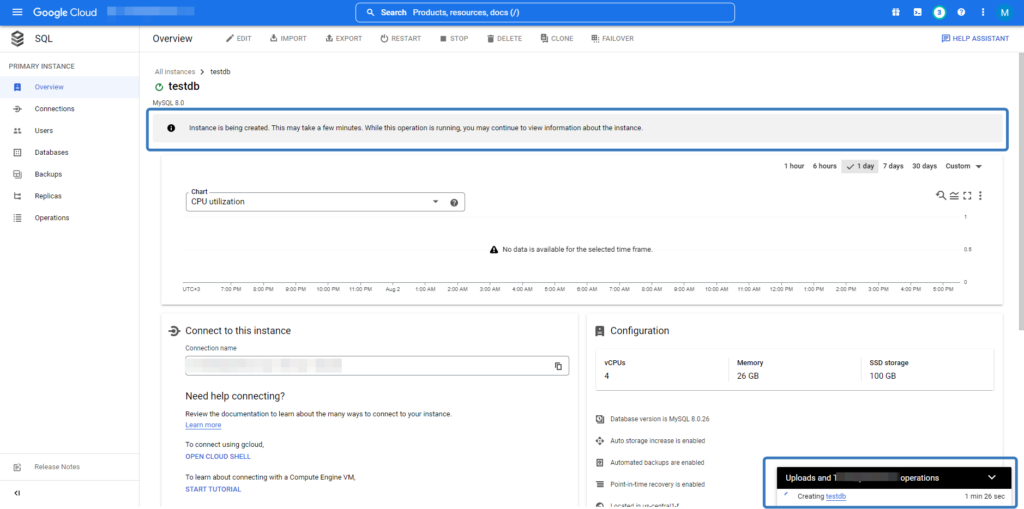
14 Instance Oluşturuldu
Artık ayakta bir MySQL Server’ımız var. Otomatik olarak Start edilmiş şekilde gelir. Google gibi Cloud sistemleri üzerinde kullanmadığınız şeyleri her zaman Stop ediniz. Çünkü çalıştığı sürece faturanıza ek maliyetler olarak yansımaya devam edecektir.
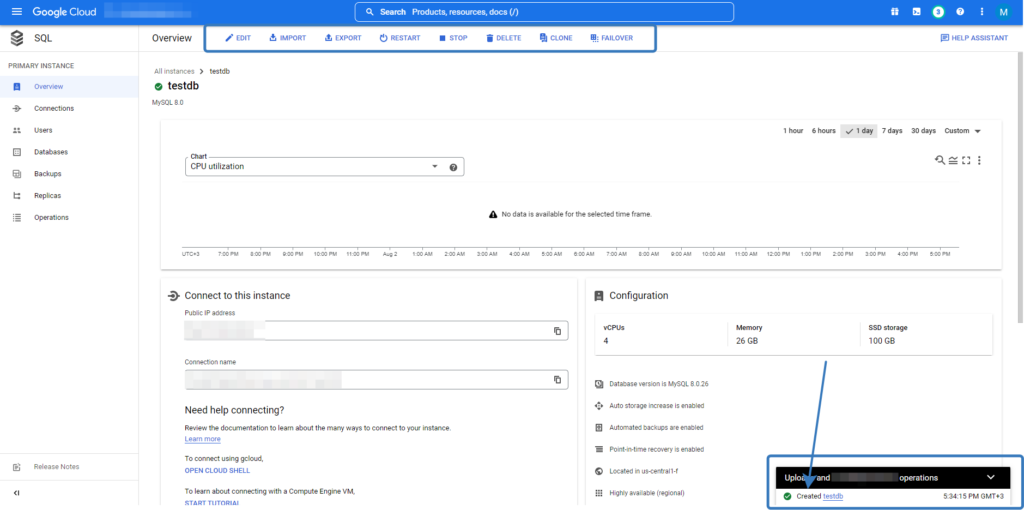
GCP üzerinde bir dış IP’nin erişimine izin verdiğimiz MySQL Server’ımız var ve ayakta çalışıyor.
Bu noktadan sonra bu Server üzerinde bir Database oluşturacak, sonra bir User ekleyecek sonrasında bu Server’a Uzak Bilgisayardan Terminal Erişimi sağlayacak sonra MySQL Workbench gibi uygulamalar ile bağlanacak ve yönetmeye başlayacağız.
Bir sonraki yazımda görüşmek üzere.