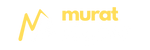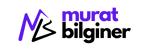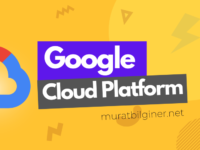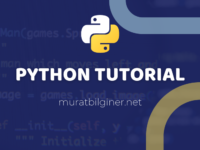Merhaba.
Bu yazımda sizlere Canias’ın en önemli olaylarından biri olan Hotline Belgesi Tanımlama işlemini anlatmaya çalışacağım.
IAS Canias üzerinde yapılan değişiklikleri kullanıcılara vereceği, kullanıcı yetkilerinin sınırlarını belirleyen Hotline’lar üzerinden yönetir. Onun için Canias üzerinde geliştirme, hata bildirimi, tartışma ya da danışmalık gibi pek çok hizmeti hayata geçirmeniz için sisteme öncelikle tanımlı Hotline üzerinden bir referans yaratarak başlamanız gerekir. Bunun içinde bir Hotline oluşturmamız gerekmektedir.
Canias ERP’de DEVT06 —> Hotline Yönetimi Paneli
Burada dikkat etmeniz gereken konu şudur, Hotline tanımları Test veri tabanına bağlanan Canias üzerinden değil Developer veri tabanı olarak nitelediğimiz geliştirme veri tabanına bağlanan Canias üzerinden yapılır.
Kod veri tabanımızın IAS604DN olduğunu varsayarak yola devam edelim.
Bir önceki yazıda anlatımını yaptığım IAS Sistemine Giriş (Login Paneli) üzerinden IAS604DN için oluşturduğumuz profilden sisteme giriş yapmamız gerekir.
Yazıyı okumak için
Sisteme giriş yaptıktan sonra DEVT06 uygulamasını çalıştırabiliriz.
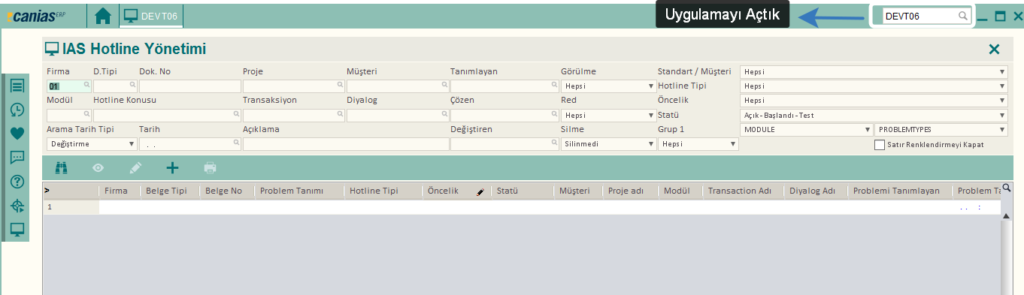
Bu ekran Hotline Yönetim Panelidir.
Burada yeni bir Hotline tanımlamak için Artı Butonuna tıklıyoruz ve Hotline Detay ekranına gidiyoruz.
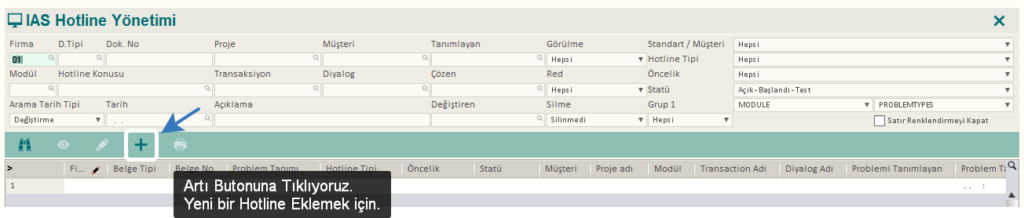
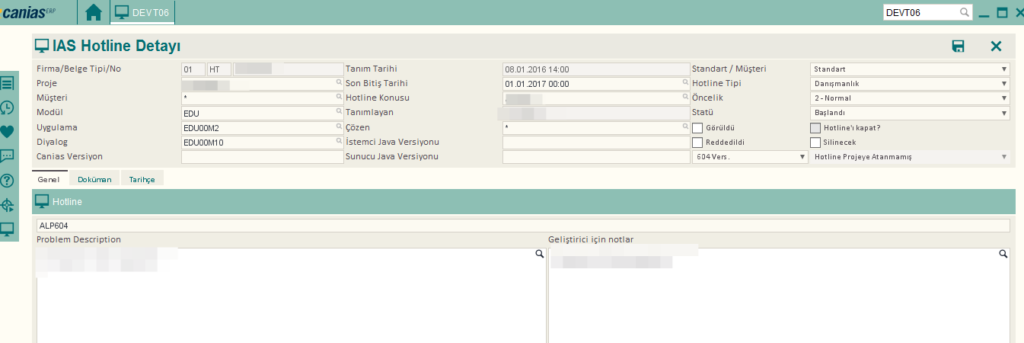
Detay ekranı gördüğümüz gibi çokta karmaşık değil. Adım adım gidelim.
Firma Belge Tipi ve No kısımlarını sisteme uygun şekilde dolduruyoruz.
Proje kısmında Text üzerindeki Arama (ZoomDialog) butonuna basılarak tanımlı projelerden bir proje seçebilirsiniz.
Müşteri kısmına * da koyabilirsiniz. Ama bir öncekinde olduğu gibi Arama Butonu ile seçimde yapabilirsiniz.
IAS’da tanımlı pek çok modül vardır. Uygulamanın hangi alana gireceğini bu modüller üzerinden belirleyebiliriz. EDU Canias’ın Troia eğitim modülüdür. Education ingilizce kelimesinin kısaltmasından gelmektedir.
Uygulama(Transaction) dediğimiz kısım bizim aynı DEVT06 diyerek çalıştırdığımız gibi yaratacağımız bir uygulamayı belirtir. Burada uygulama ismimizi giriyoruz.
Uygulama ve Dialog detaylarına bir sonraki yazımda değineceğim o yüzden burada sadece kısaca geçiyorum.
Daha sonra Uygulama açıldığında başlangıcında hangi diyalogu açacağını belirtiyoruz.
Hotline Tipini Geliştirme Seçebilirsiniz.
Diğer kısımlar gördüğünüz şekilde doldurup buradaki işlemi tamamlayabiliriz.
Tüm detayları girdi isek SAVE deyip işlemi tamamlayabiliriz.
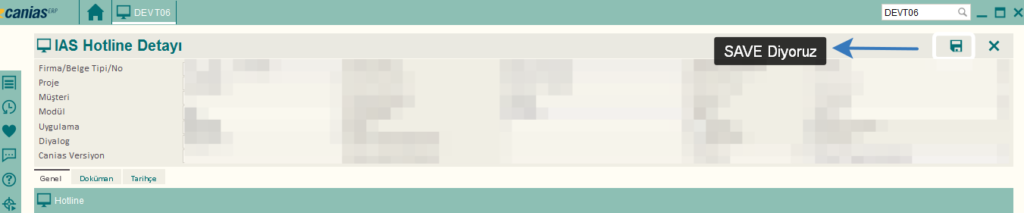
Bu şekilde yeni bir Hotline oluşturmuş olduk. Artık yapacağımız uygulama için her zaman bu Hotline’ı referans alıp işlemleri yapacağız.
Böylelikle sistem bizim arka planda yaptığımız tüm işlerin izini sürüp loglarını tutabilecektir. Herhangi bir olumsuz ya eeeeda sıkıntı bir durumda bu loglar incelenerek nerede ne olduğunu bu soruna kimin sebep olduğu rahatlıkla bulunabilecektir.
Şimdi tekrar Hotline Ekranına dönelim.
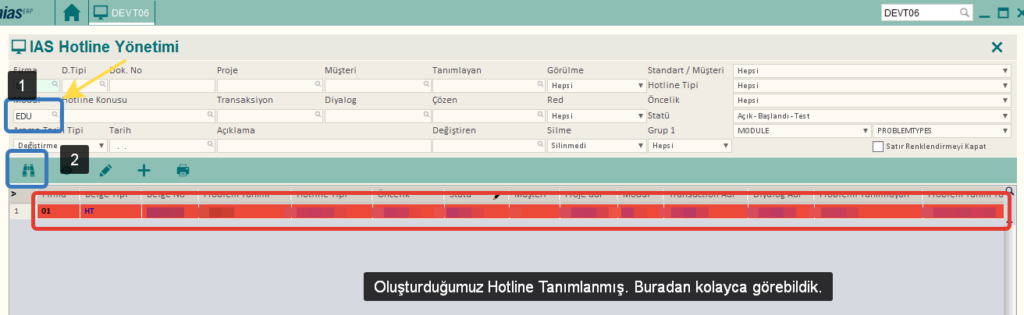
İstediğimiz işlemi başarılı bir şekilde gerçekleştirmiş olduk.
Bir sonraki yazıda görüşmek üzere.