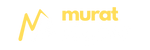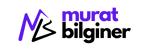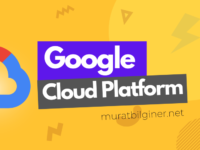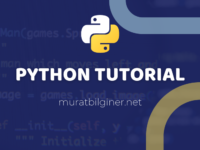Merhabalar, bu yazımda AWS LightSail üzerinde oluşturduğumuz Ubuntu Instance’a SSH bağlantısı yapabilmek için gerekli olan Private Key’i oluşturmayı göstereceğim.
Bir önceki yazımızda Instance oluşturmayı göstermiştim. O yazıya aşağıdan ulaşabilirsiniz.
Bu Private Key’i oluştururken ihtiyacımız olan programlardan birisi Putty. Putty’nin kurulumuna aşağıdaki linkten ulaşabilirsiniz.
AWS hesabımıza giriş yapalım. LightSail aratalım ve açalım.
LightSail ekranına ulaşalım.
1 Account’u Açmak
LightSail sayfasına geldiğimizde Header’da bulunan Account butonuna tıklıyoruz.
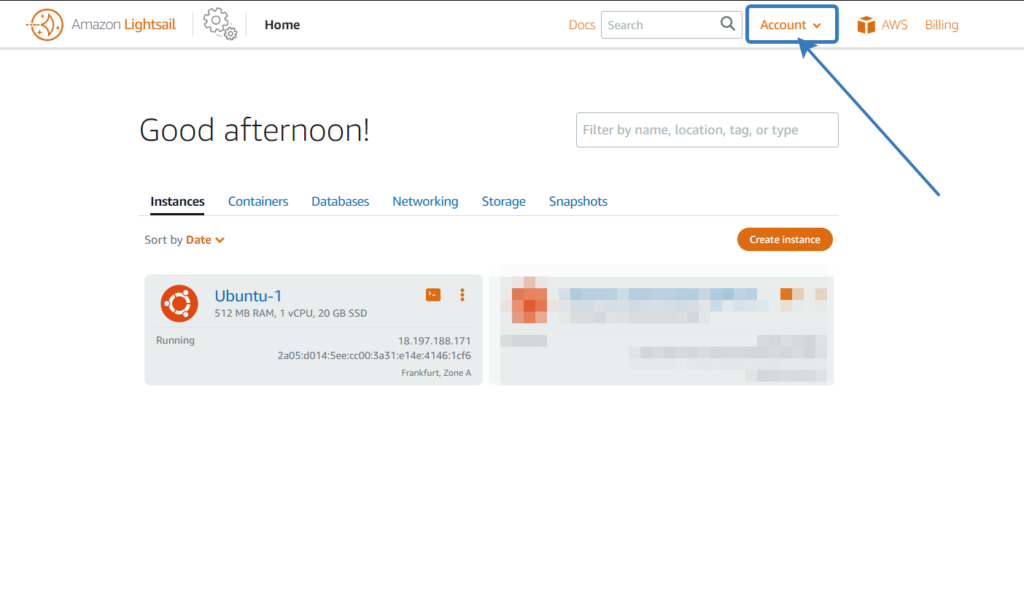
Account butonuna tıkladığımızda açılan bölümde Account sekmesine tıklıyoruz.
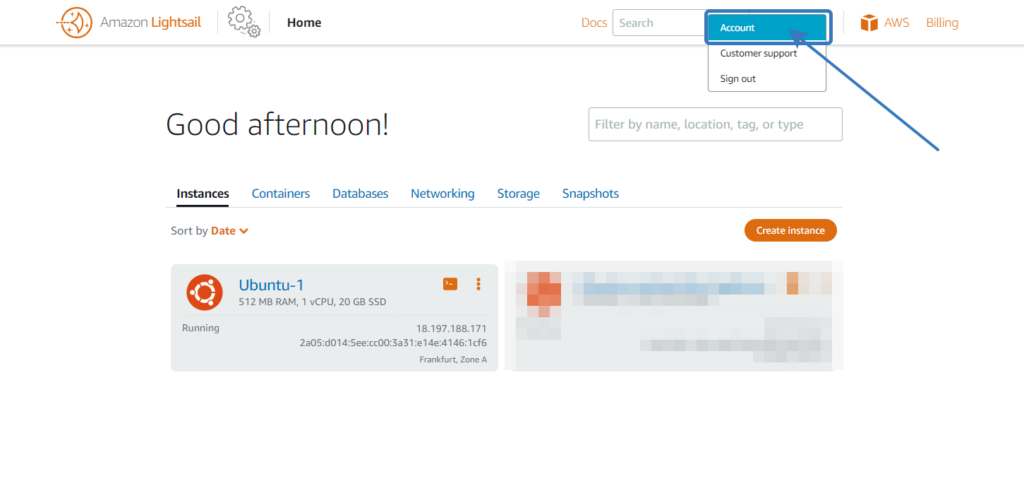
Account bölümündeyiz.
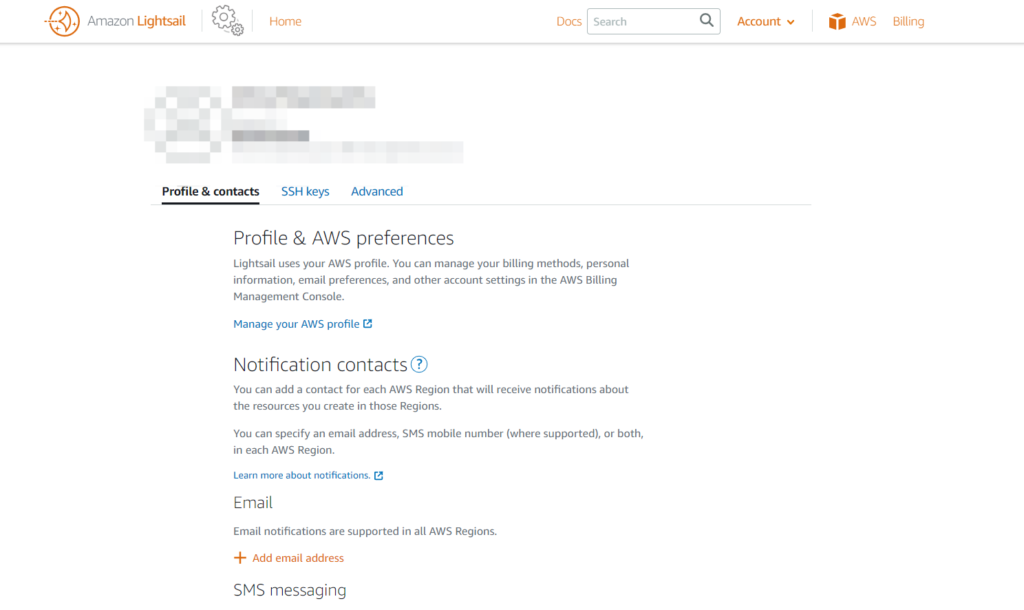
2 SSH keys Bölümü
Account bölümünde SSH keys Tab’ına tıklıyoruz.
Buraya ulaştığımızda önceden oluşturduğumuz SSH Key Pair’larımız var ise bu listelenir.
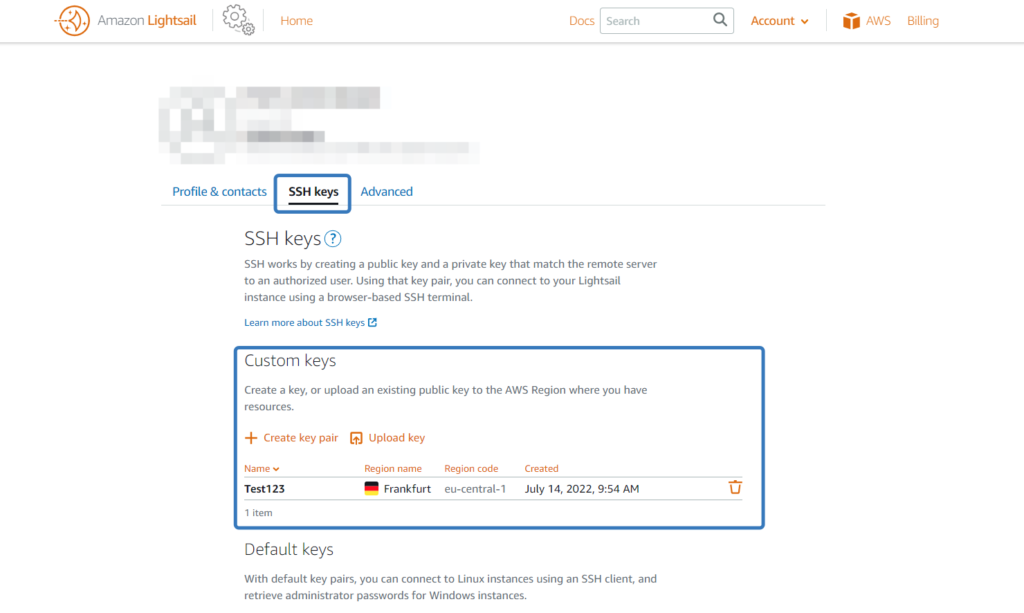
3 Default Key Pair Download
Oluşturulmuş Default Key Pair varsa burada listelenmiş olacak bunu kullanmak için indiriyoruz. Bunu daha önceden indirmiş olabilirsiniz. Uzantısı .pem’dir. Bu dosya ile SSH Private Key’imizi oluşturacağız.
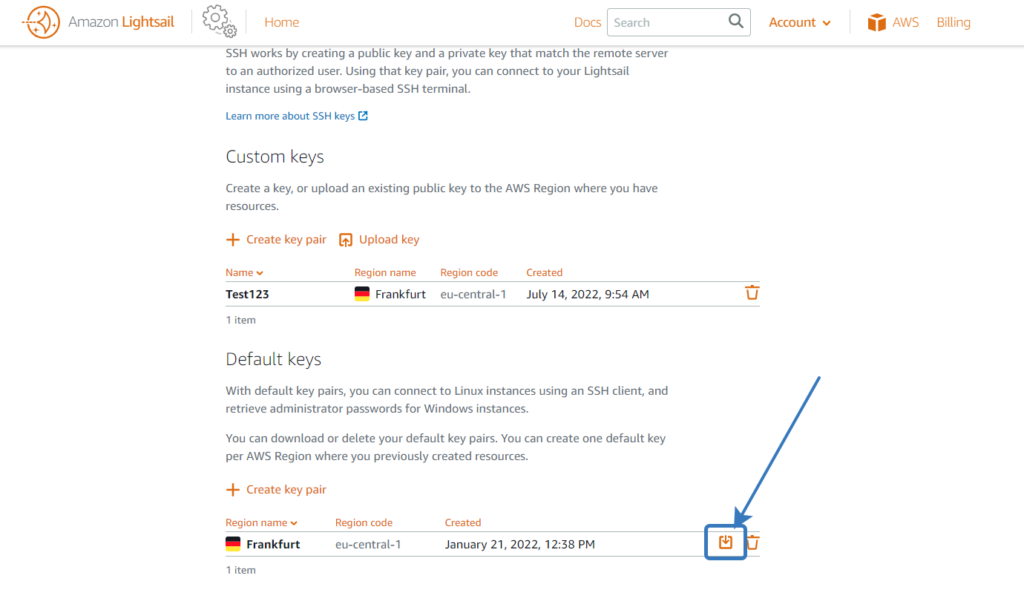
4 Custom Create Key Pair
Default Key Pair yerine her kullanıcı için Custom Key Pair üretebilirsiniz. Aşağıdaki adımları izleyiniz ve sonunda elinizde bir .pem uzantılı dosya olacak.
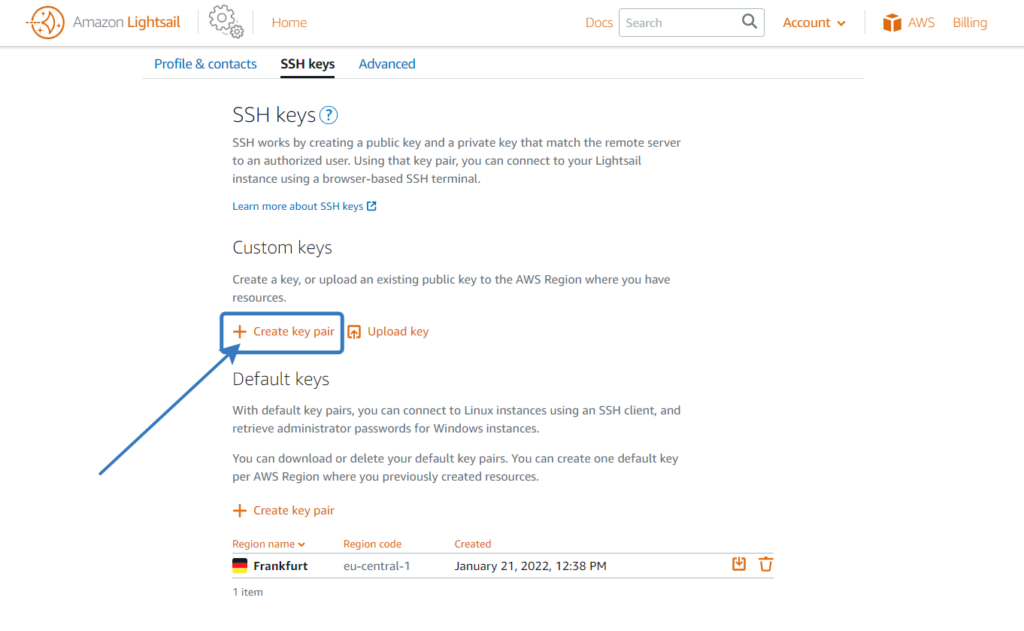
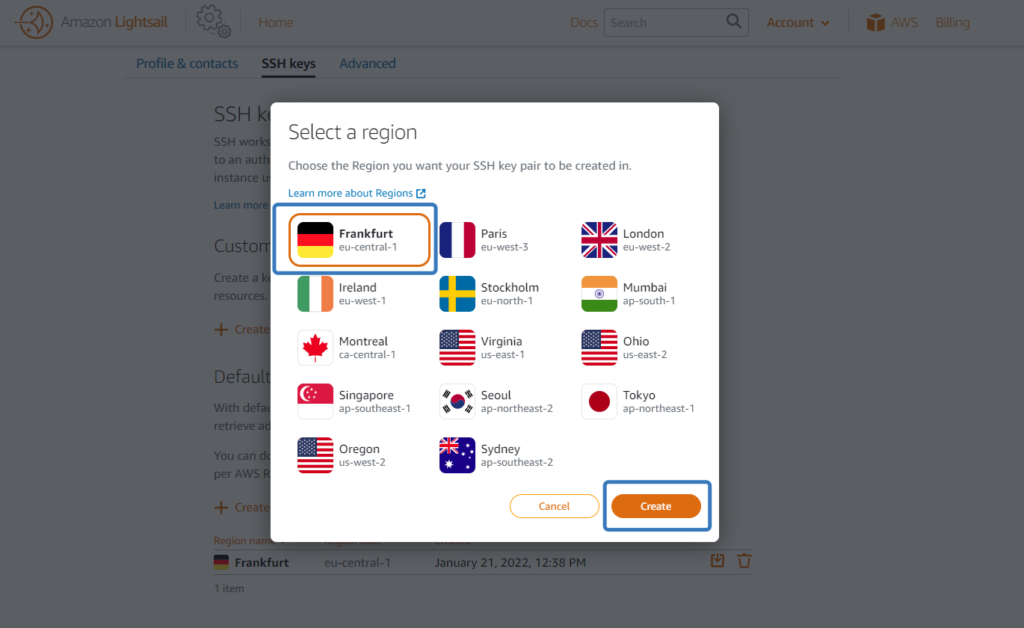
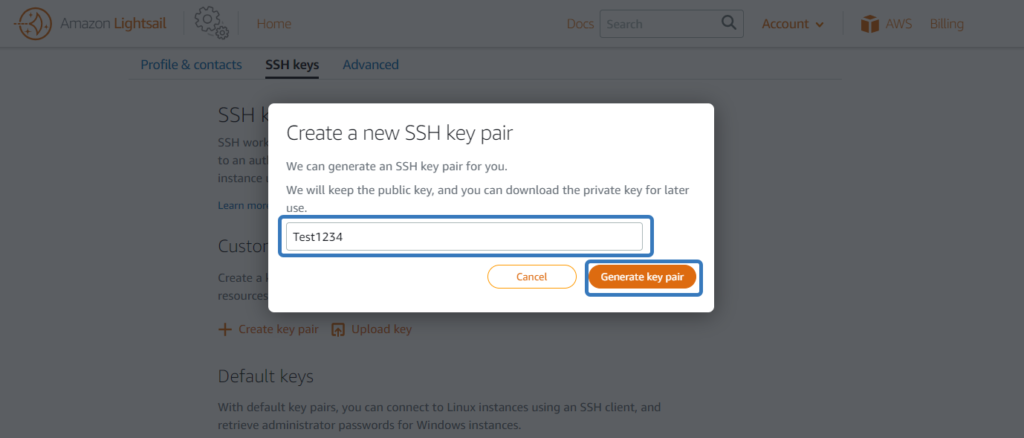
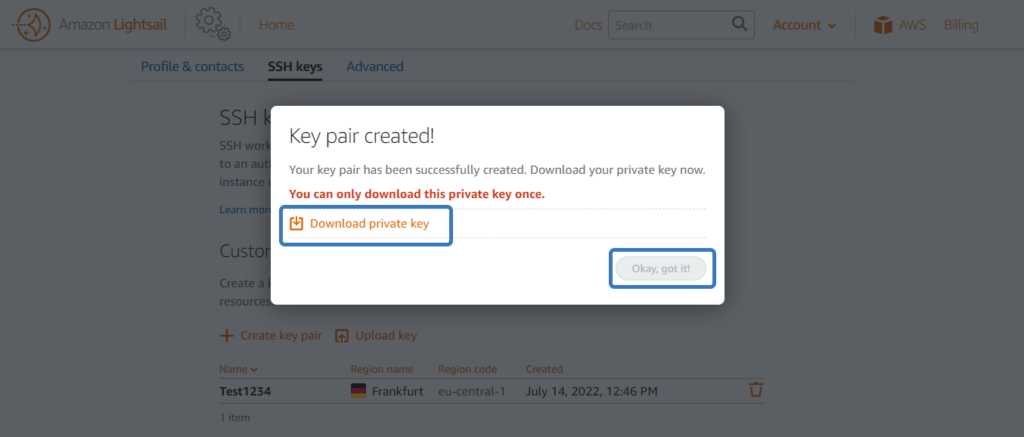
5 Putty Generator İle Private Key Oluşturmak
Windows Arama bölümüne PuttyGen yazıp uygulamayı çalıştıralım. Aşağıdaki adımları ve yönergeleri takip ediniz.
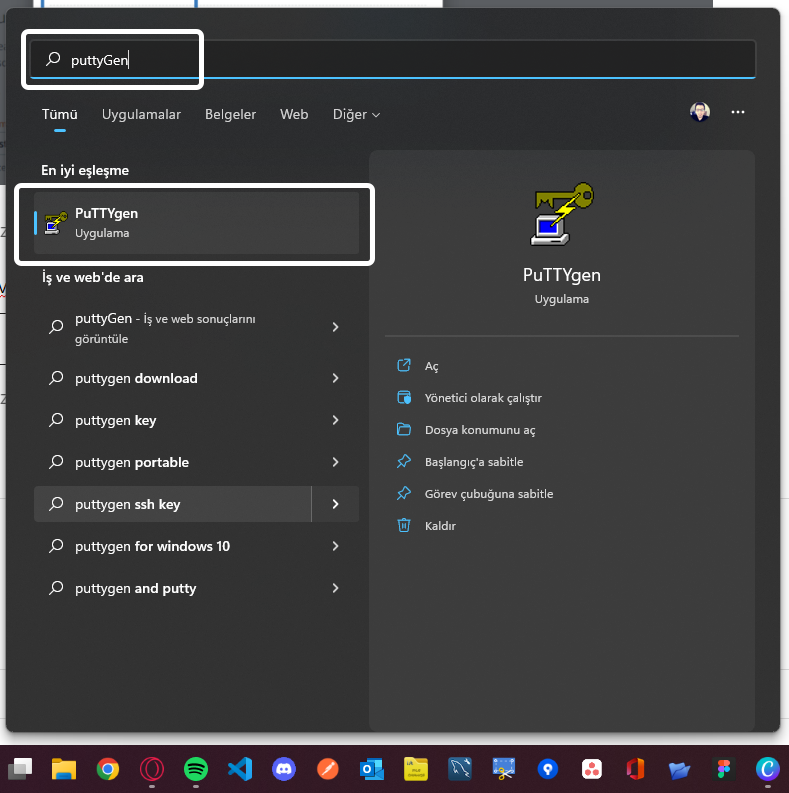
Generator’ü açınca Key sekmesinde SSH-2 RSA key’i seçiyoruz.
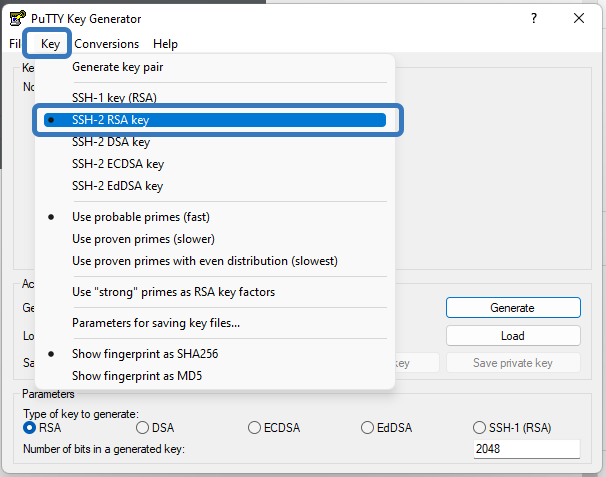
Load butonuna tıklıyoruz.
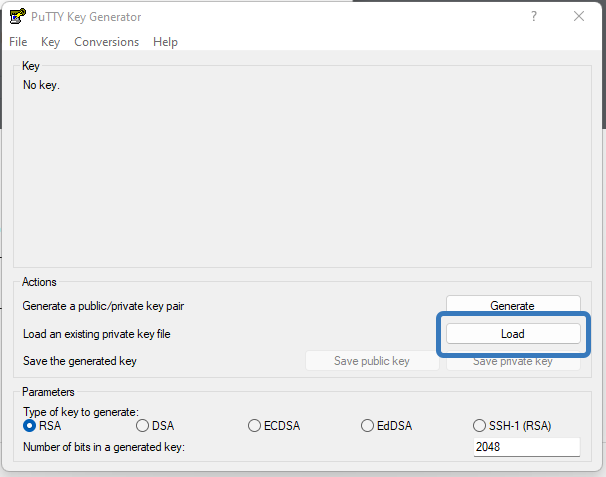
Dosya seçme bölümü açıldıktan sonra dosya uzantıları bölümünde All Files’ı seçiyoruz. Yoksa istediğimiz dosyayı burada göremeyiz. Bir önceki adımda oluşturduğumuz .pem uzantılı dosyamızı seçiyoruz. Aç diyoruz.
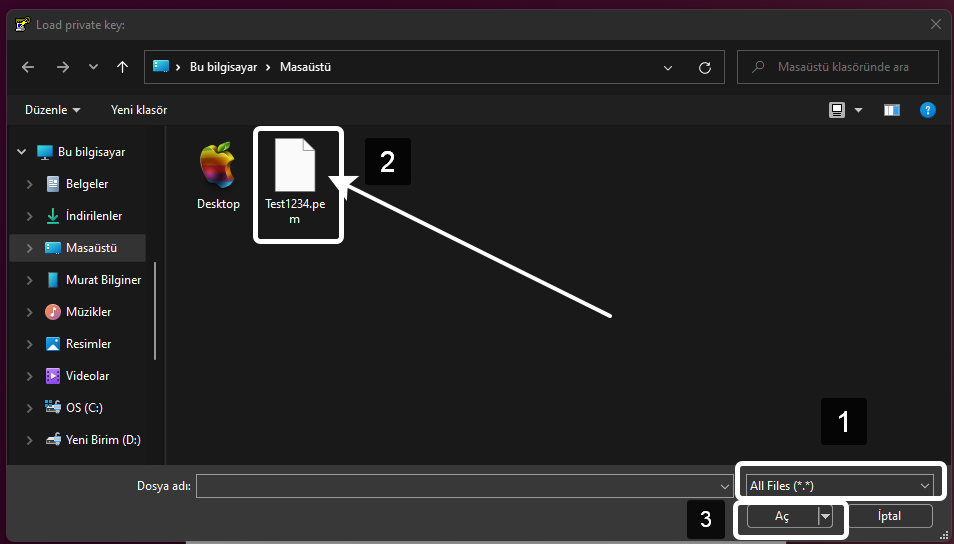
Gelen ekranda Tamam diyoruz.
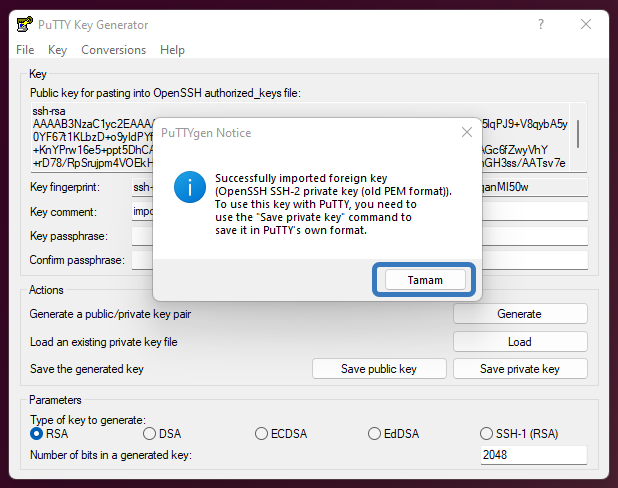
Oluşan Private Key’i Save private key butonuna tıklayarak kaydediyoruz.
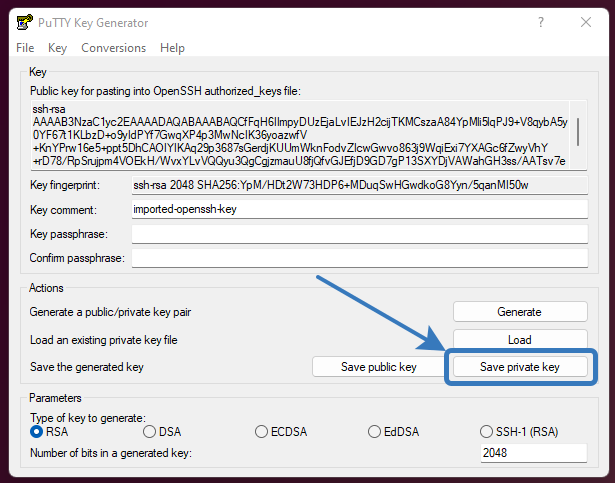
Bağlantı esnasında her defasında şifre ile doğrulama istemediğimiz için bunu bize soruyor Evet diyoruz. Eğer bağlantı sırasında her defasında parola girilsin isterseniz Key Passpharese kısmına bir şifre belirleyebilirsiniz. Buraya yazdığınız şifreyi Confirm passphrase kısmında onaylamayı unutmayınız.
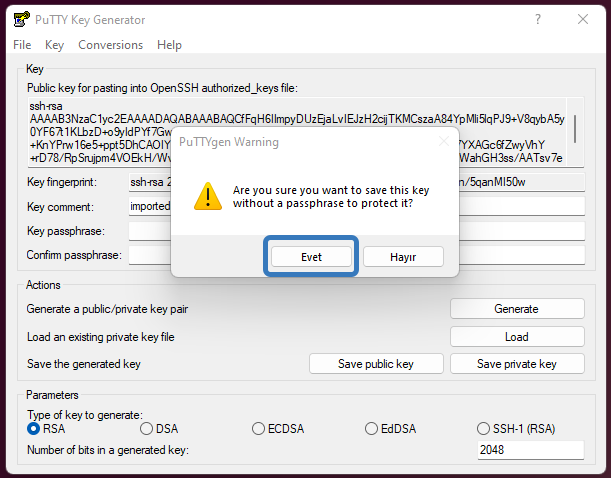
Dosyayı kaydedeceğimiz yeri seçiyoruz. Sonra dosyamıza bir isim veriyoruz ve Kaydet diyoruz. Dosyamızın uzantısı .ppk olacak.
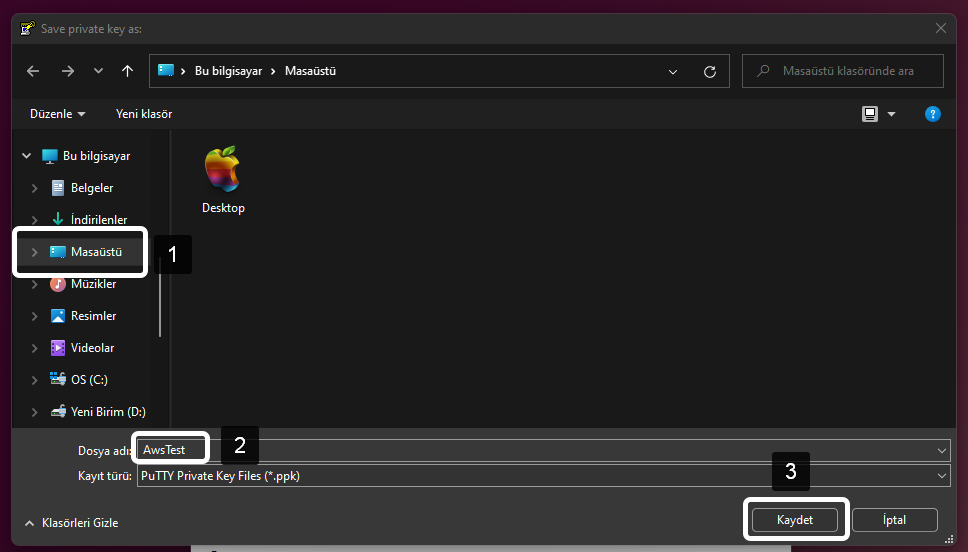
Seçtiğimiz konumda dosyamızın oluştuğunu görüyoruz.
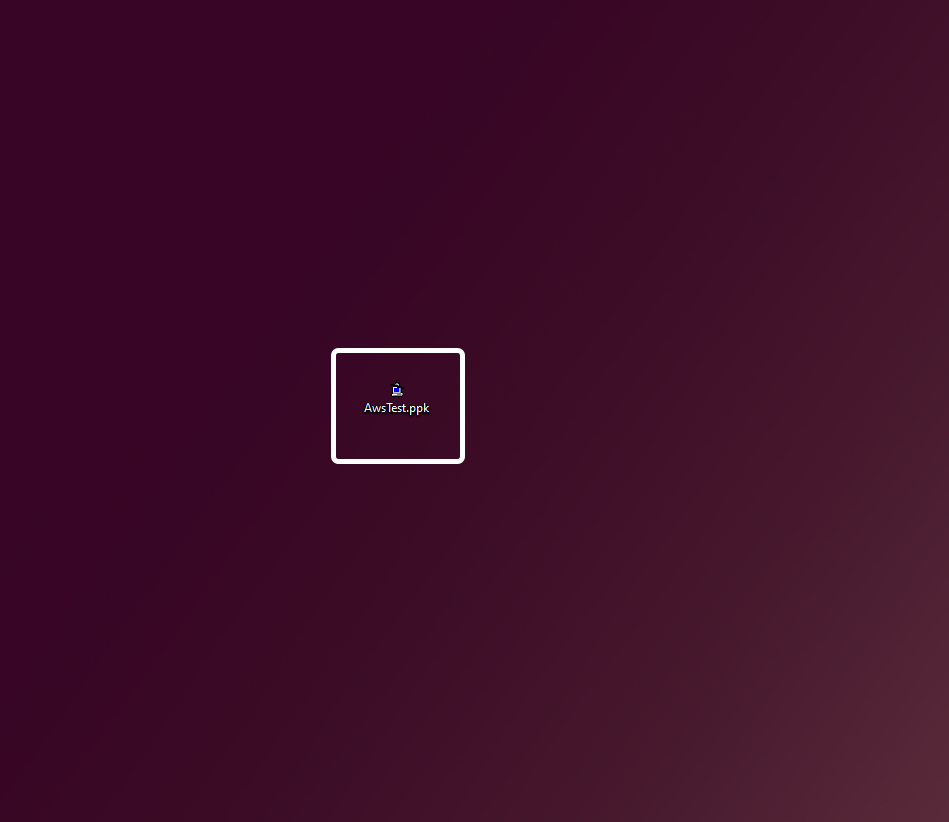
Bu dosya yardımıyla bu sunucuya SSH bağlantısı yapacağız.
Bir sonraki yazımda görüşmek üzere.