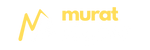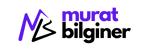Merhabalar.
Bir önceki yazımda bir tane Ubuntu sunucu oluşturmuştuk.
Eğer o yazıma göz atmadıysanız aşağıdan göz atabilirsiniz.
Şimdi bu sunucumuza, sunucuyu oluştururken bize indirmek için sağladığı public key dosyası ile bağlanacağız.
1 CMD Ya da PowerShell Terminal’i Açın
Bir terminal ekranı açalım.
Bu terminal ekranı herhangi bir terminal uygulaması olabilir.
Ben burada sizlere CMD ile bağlanmayı göstereceğim.
2 Sunucu IP Adresini Al
Bir sunucuya bağlanmak için ihtiyacımız olan şey sunucunun Public IP adresidir
Bunu, Azure’da oluşturduğumuz sunucunun içine girerek aşağıdaki işaretlediğim bölümde bulabilirsiniz.
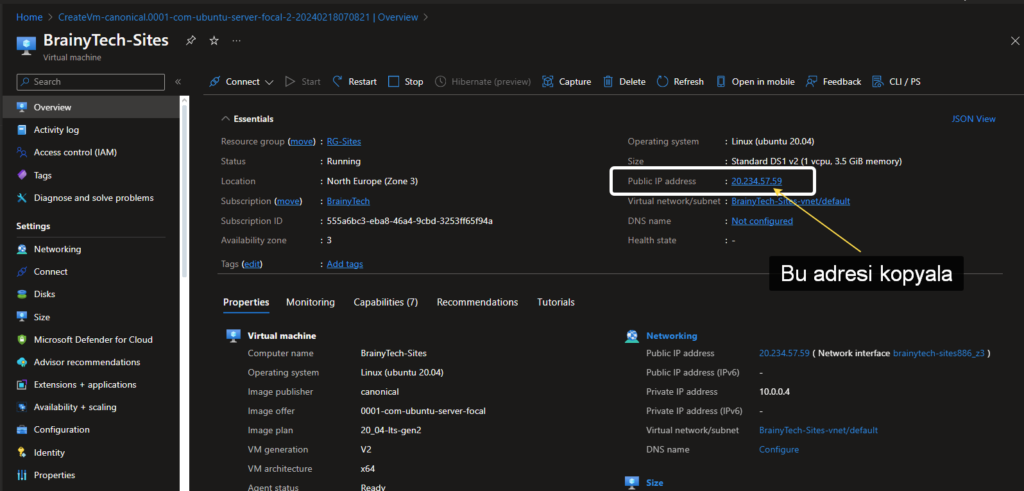
3 SSH Bağlantı Komutu Oluştur
Bağlanırken terminal’e aşağıdaki komutu yazacağız. Ancak güncellemeniz gereken yerler var.
ssh username@sunucuip -i "C:\path\to\your\private\key"4 Public Key Dosyasının Path’ini Al
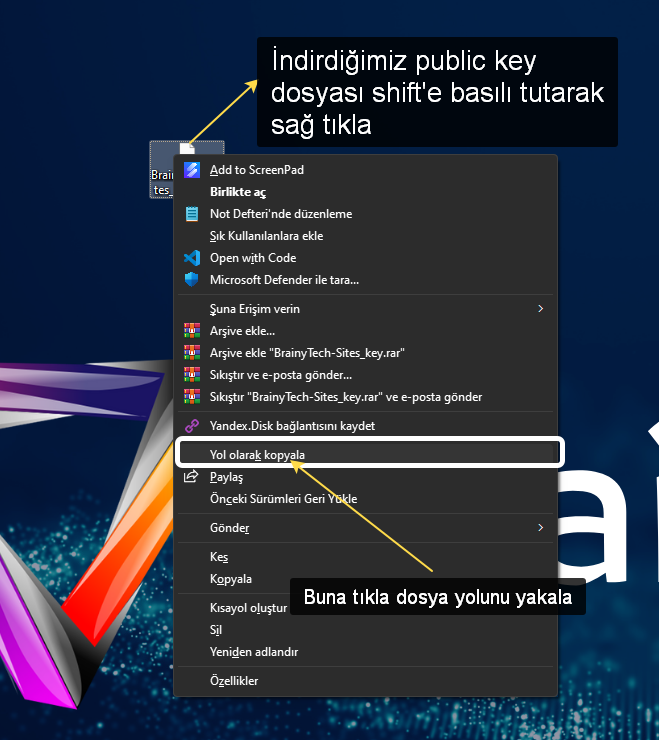
5 SSH Komutunu Terminalde Çalıştır
Komutu şu haliyle güncelleyiniz. Username kısmına sunucuyu oluştururken verdiğiniz username’i, sunucuip yerine yukarda gösterdiğim yerdeki IP adresini, .pem uzantılı path yerine kendi .pem dosyasının pathini yazıyorsunuz. Onu da yol olarak kopyala dediğiniz yerde yakaladınız.
ssh azureuser@20.234.57.59 -i "C:\Users\merye\OneDrive\Masaüstü\BrainyTech-Sites_key.pem"Bu komutu bu haliyle güncelledikten sonra terminale yapıştırıp çalıştırınız.
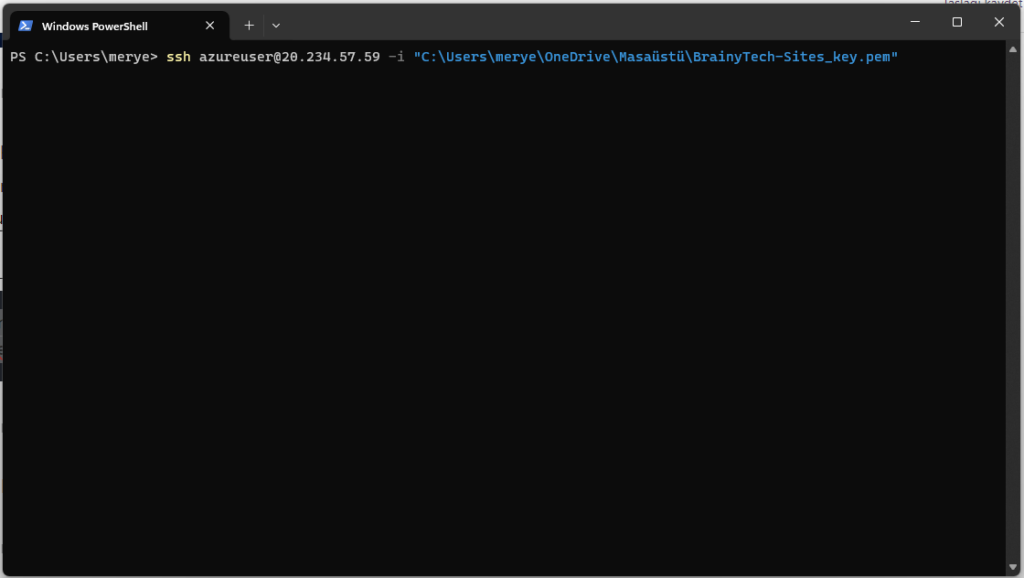
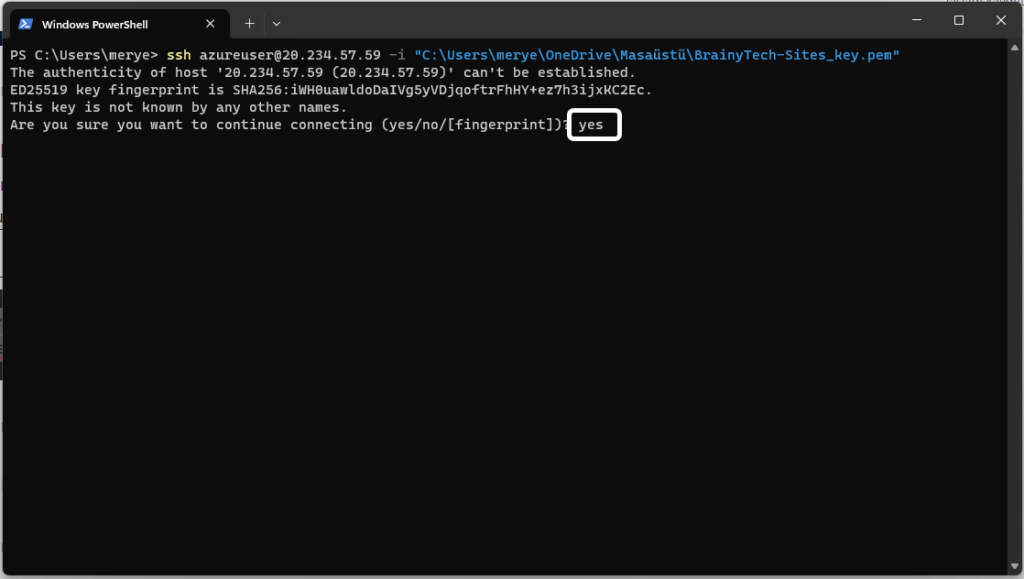
Başarılı şekilde sunucunun içindeyiz.
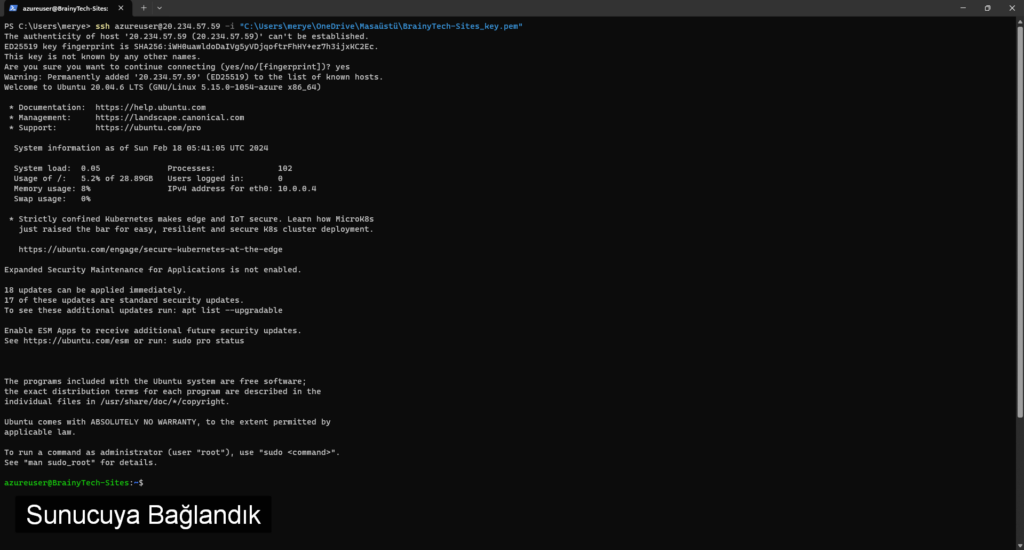
Bir sonraki yazımda görüşmek üzere.