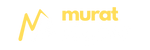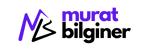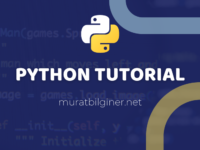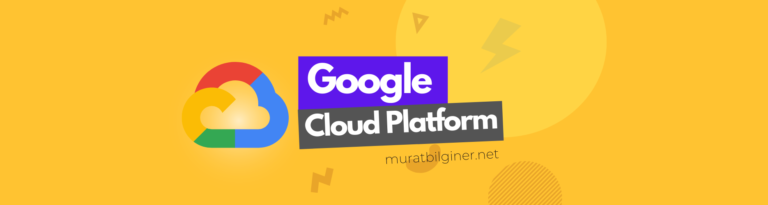Merhabalar, bu yazımda GCP üzerindeki Ubuntu sunucumuza uzak bağlantı sağlayabilmek için bir Private Key oluşturacak ve bunu sunucumuza tanımlayacağız.
SSH bağlantı için Private Key’i oluşturabilmenin bir kaç yöntemi vardır.
Biz PuttyGen kullanarak bunu yapıyor olacağız.
Eğer Putty uygulaması kurulu değilse öncelikle bunu kuralım.
Bunun için aşağıdaki yazıma göz atabilirsiniz.
1 PuttyGen Programını Çalıştır
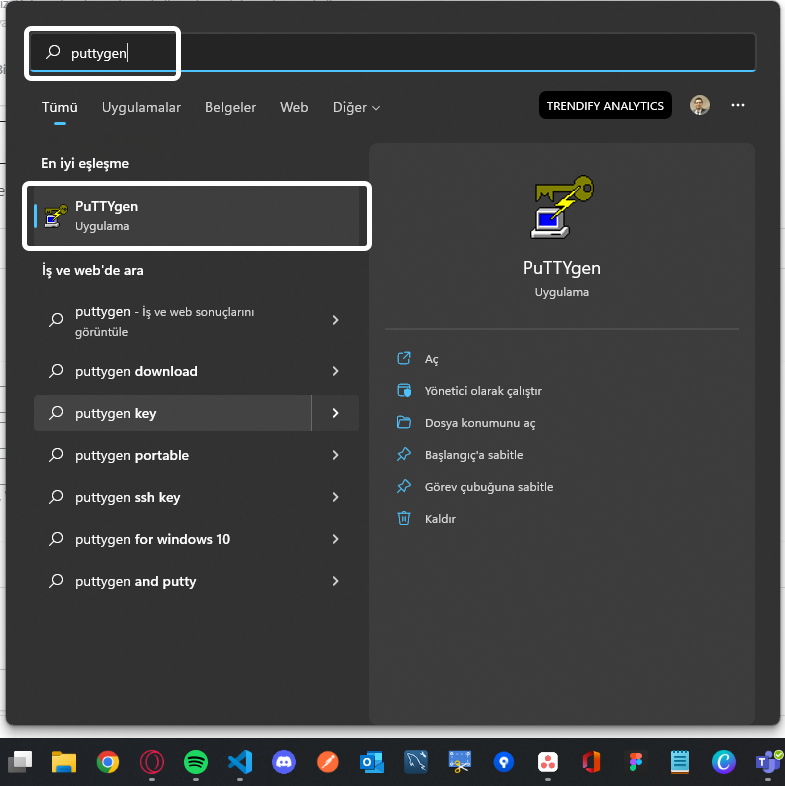
2 Key Olarak SSH-2 RSA key Seç
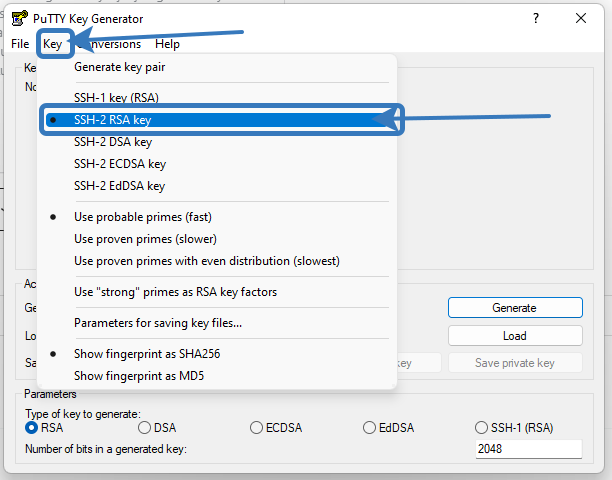
3 Key Üret
Key’leri üretmek için Generate butonuna basalım.
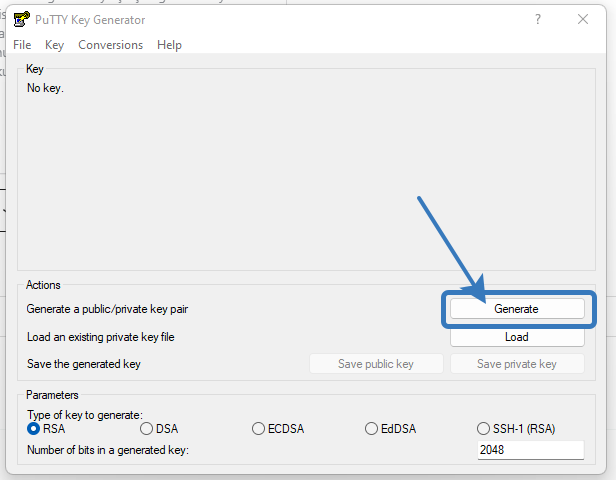
Burada key oluşturulurken şifreleme anahtarı olarak Mouse’un bulunduğu konumun koordinatlarını kullandığı için şifre üretimi boyunca Mouse’u uygulama üzerinde hareket ettirmeniz gerekir. Öylece bırakırsanız ilerleme durur.
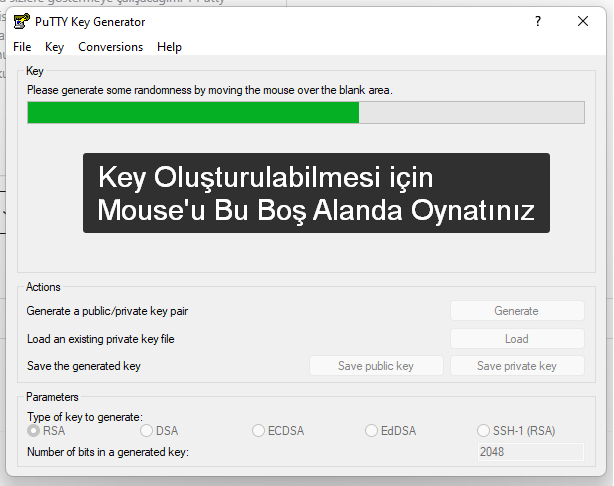
4 Key Üretildi Kaydetme İşlemlerini Yap
Öncelikle Key Comment bölümünde bir isim verelim. İstediğini ismi yazabilirsiniz.
Sonra gördüğünüz Public Key’in tamamını seçip kopyalayınız. Bir text dosyasına şimdilik koyabilirsiniz.
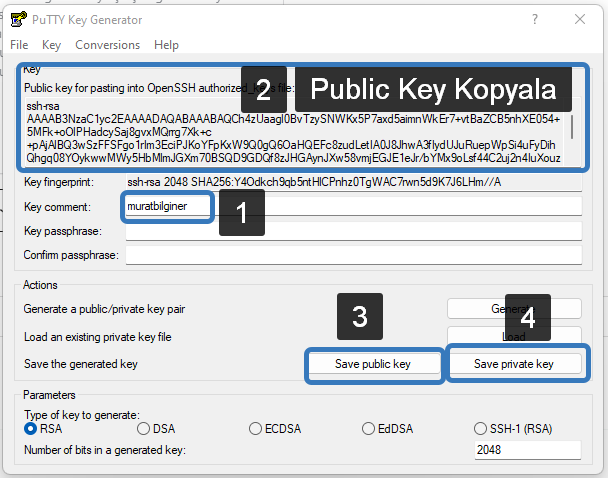
Kopyaladığınız bölüm ssh-rsa kısmında başlayıp Key Comment kısmında yazdığınız isme kadar olmalı.
Aşağıdaki gibi.
ssh-rsa AAAAB3NzaC1yc2EAAAADAQABAAABAQC5tU7ryR6aGUbHi7oHt4SP+ZLh+VRbNxhw7goZogmEwcUILvvsf1qSIftyydlgJcOiIXwIyr7gs2yLwr3HktOFuXOjQF14oZsrvz55pghV2c/ogas7ZaUT3zCZUMxuzRE5kbN2bTmyy3KlpIbR9aWfb5x27Ab+QfO+guwEB5WeyFmdRt67zksDjAPhFTjro0dSjUqD1wctgGycQYDw6yNmQww2TGK84TGA5p42+jKZ7hV4NRjonH3LVayehFaNKZpt/Ql4mNZBGpnvPWjklgtkNOqsNZI9R9BCX0iP8wGiT7z3rF8svOmwZUi5vSAT5o+cvFwjLhgtA6MdH8ptidgT muratbilginer5 Public Key ve Private Key Dosyalarını Kaydet
Public Key dosyasını kaydetmeseniz de olur çünkü yukarıda kopyalayıp aldık. Bu aldığımız değeri birazdan sunucuda tanıtacağız.
Ancak Sunucuya giriş yaparken kullanmanız gerekecek ve sizin bilgisayarınızda bulunması gereken Private Key’i kaydediniz.
Save Private Key butonuna tıkladığınızda aşağıdaki bölüm açılır. Private Key dosyasına istediğiniz ismi veriniz. uzantısı .ppk olmalı buna dikkat edebilirsiniz.
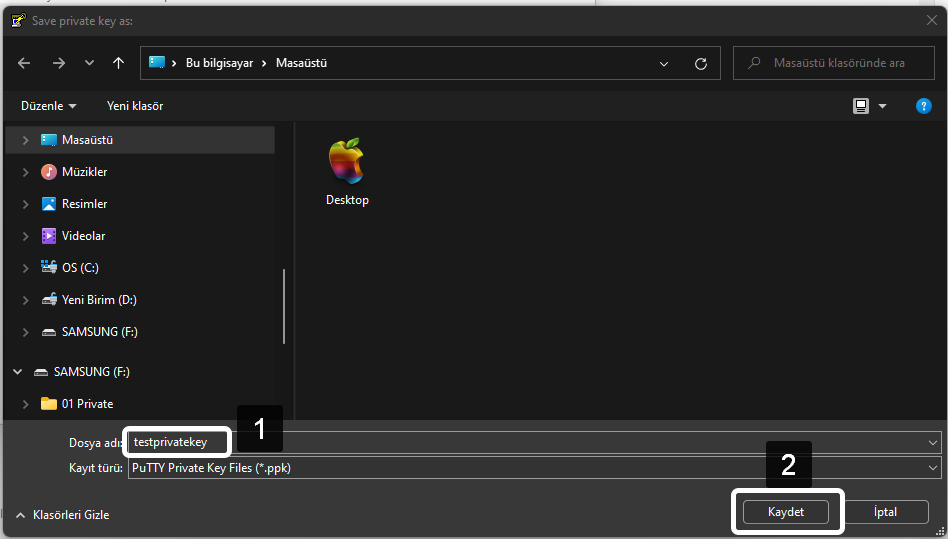
Bu işlemler tamamladıysak artık Public Key’i sunucuya tanıtmaya geldi sıra.
Sunucuya Browser üzerinde SSH bağlantısı gerçekleştirelim.
Bunu yapmak için aşağıdaki yazıma göz atabilirsiniz.
Bağlantı Sonrası
1 Root Kullanıcısına Geçiş Yapalım
Aşağıdaki komutu çalıştırdığımızda root kullanıcısına geçiş sağlanır. Bu işlemleri yapmak için root yetkisine sahip olmalısınız.
sudo -i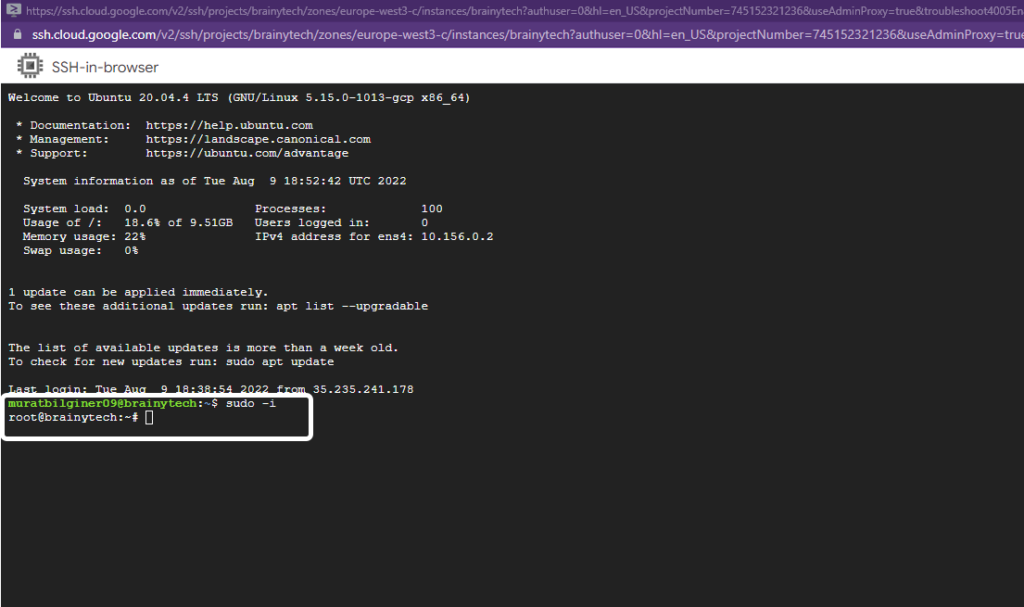
2 authorized_keys Dosyasının Konumuna Eriş
Giriş yapabilecek Key’lerin tanıtımı authorized_keys dosyası içinde yapılır.
Bunun için /root/.ssh adresine gidelim ve bir ls komutu çalıştıralım.
cd /root/.ssh
lsAradığımız dosya orada.
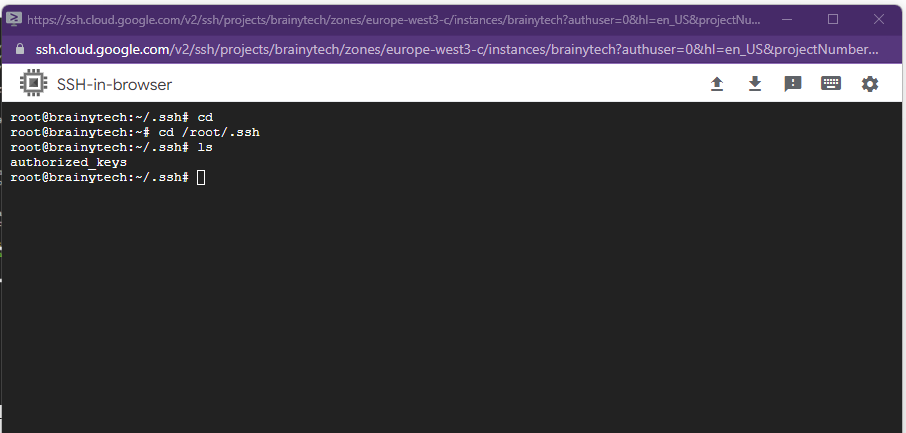
3 authorized_key Dosyasını Aç
Aşağıdaki komutla authorized_keys dosyasını açalım.
sudo nano authorized_keysBoş bir sayfaya eriştik. Burada daha önceden tanımladığınız farklı kullanıcıların Public Key’leri de olabilirdi.
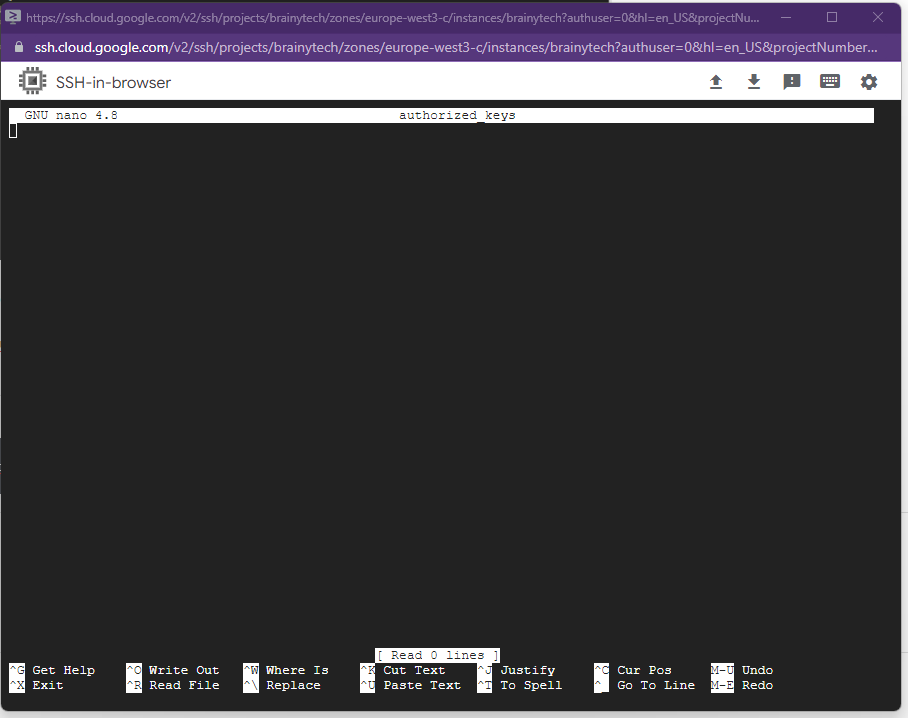
4 Public Key Yapıştır
Eğer başka Public Key’ler de var ise en sonuncusunda bir alt satıra geçiniz.
PuttyGen ile oluşturduğumuz ve kopyaladığımız Public Key’i buraya yapıştıralım.
Sonra Ctrl + X yapalım bize dosyayı bu haliyle güncellemek isteyip istemediğimizi sorar.
Y harfine basalım.
Sonrasında dosya ismini işaret ederek böylece yazacağını söyler. Enter tuşuna basıp dosyayı kapatıyoruz.
Bu işlemleri uyguladığımızda kayıt işlemi gerçekleşmiş olacak.
Uzun Key dümdüz bu haliyle yer alacaktır. Key’i herhangi bir noktasında parçalayıp alt satıra vs geçirmeyiniz.
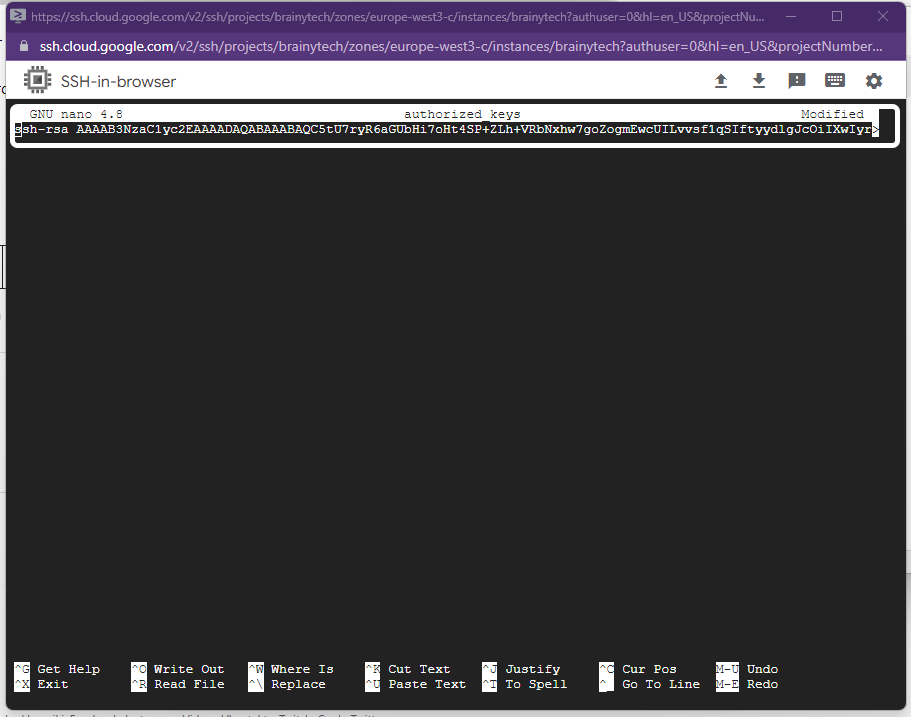
Kaydetme işlemi gerçekleştiyse artık Uzak bilgisayarımızdan bu sunucuya bağlanmaya geldi sıra.
Bir sonraki yazımda buna bakıyor olacağız.