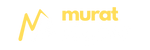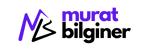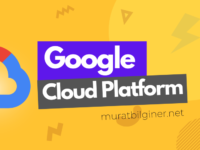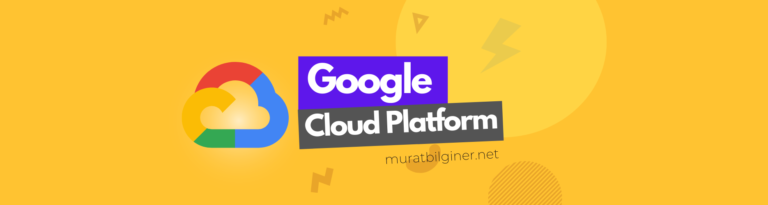Merhabalar, bu yazımda Google Cloud Platform üzerinde bir Ubuntu WM Instance’ı oluşturmayı göstereceğim.
Bir VM Instance oluşturabilmek için öncelikle GCP üzerinde en az bir Projenizin olması gerekir.
Proje oluşturmak için aşağıdaki yazıma göz atabilirsiniz.
Projeyi oluşturduysanız ya da halihazırda bir projeniz varsa başlayabiliriz.
1 Dashboard’u Aç
Sol üstteki Google Cloud logosuna tıklayarak Dashboard’a geliniz.
2 numaralı sekmeden VM’i oluşturacağınız projeyi seçiniz.
3 numaralı bölümden Create a VM butonuna tıklayınız.
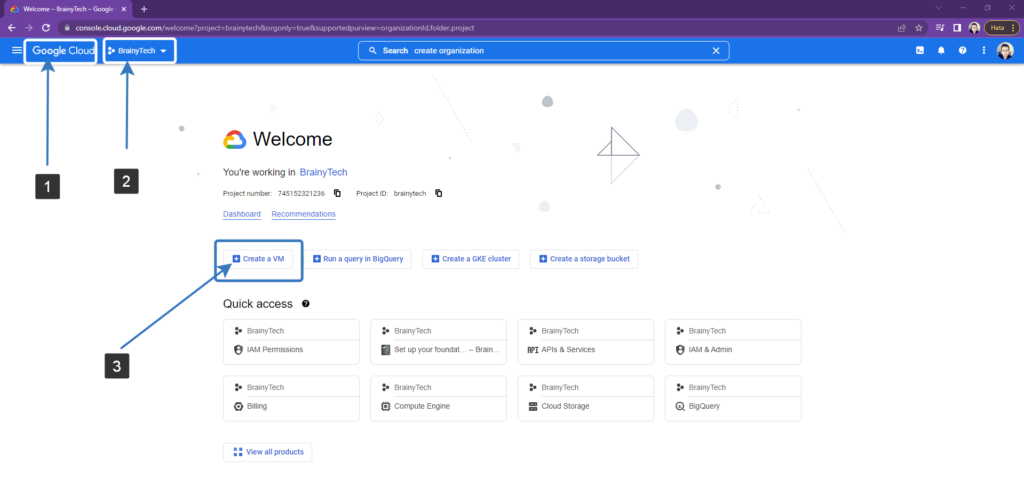
2 Compute Engine API’ı Enable Ediyoruz
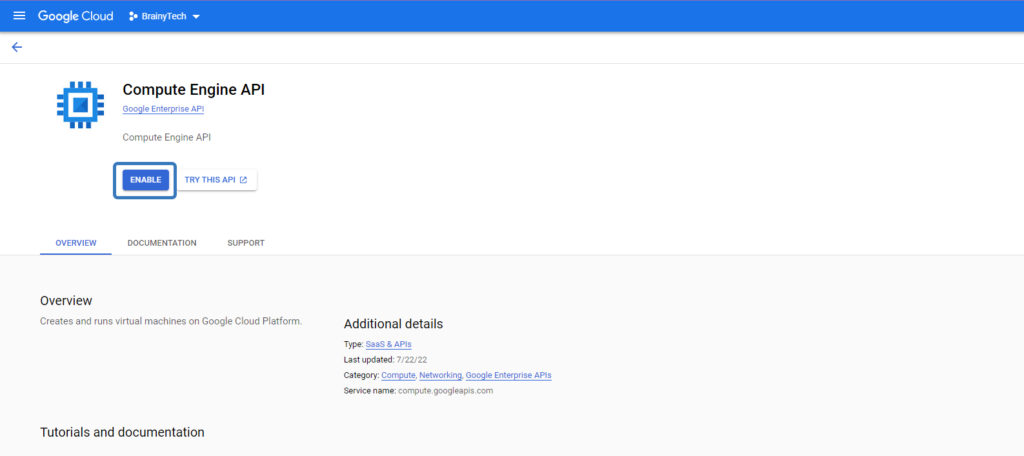
3 VM Bilgilerini Gir
Aşağıda gösterilen adımları gerçekleştirelim.
A Sol bölmede New VM Instance seçelim.
B Sağ bölümde VM’e bir isim verelim.
C Sonra bölge seçelim. Bu sunucu hangi bölgedeki insanlara hizmet verecekse o bölgeye yakın bir sunucu seçmeniz iyi olacaktır. Türkiye’de hizmet verecekseniz US sunucularını seçmeniz mantıklı olmayacaktır.
eu- Frankfurt bölgesini seçiniz. Zone için 3 tanesinden birini tercih edebilirsiniz.
D Sonra sunucu Serisi seçelim. E2 en düşük sunucu gereksinimlerini içerir. Fiyat olarak en iyi olanıdır.
E2 Serisini seçip makinemizin işlemci ve RAM değerlerini seçelim. İhtiyacınıza yönelik bir sunucu seçmenizde fayda var. Çünkü ne kadar yüksek değerli sunucular seçerseniz aylık ödemeniz o kadar artacaktır.
Deneme bir sunucu açtığım için 1 CPU ve 1 GB RAM olan bir makine seçtim.
E Enable Display Device’ı aktif ediyoruz.
Bu görüntülemeyi etkinleştirir.
Her seçiminizle beraber en sağ bölmedeki aylık ödemeniz güncellenir.
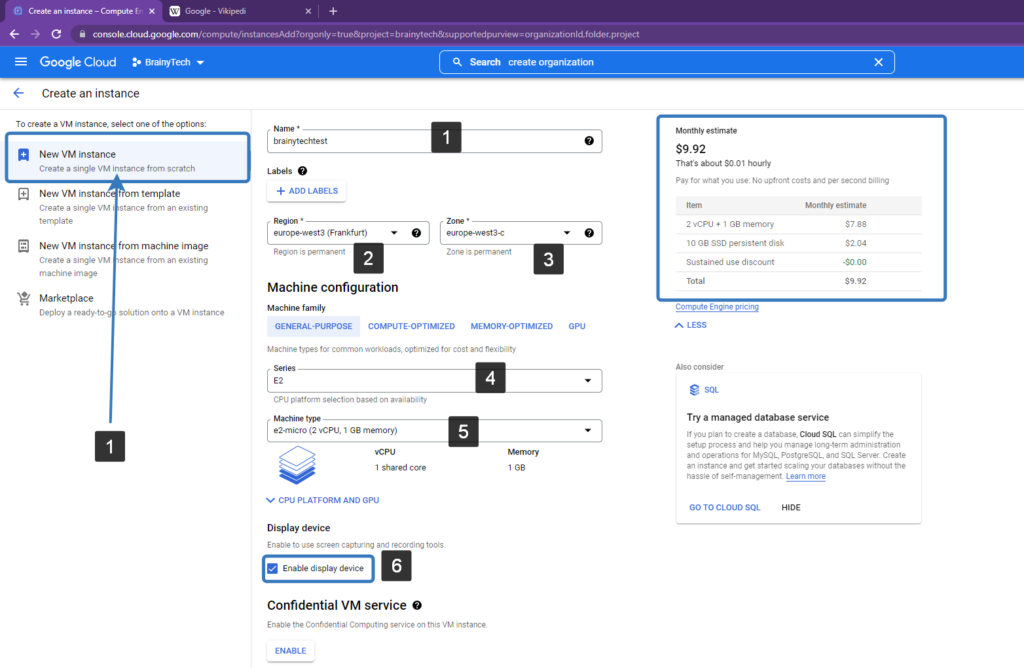
F VM Üzerine Kurulacak İşletim Sistemini Seçeceğiz
Boot Disk bölümde Change butonuna tıklayınız.
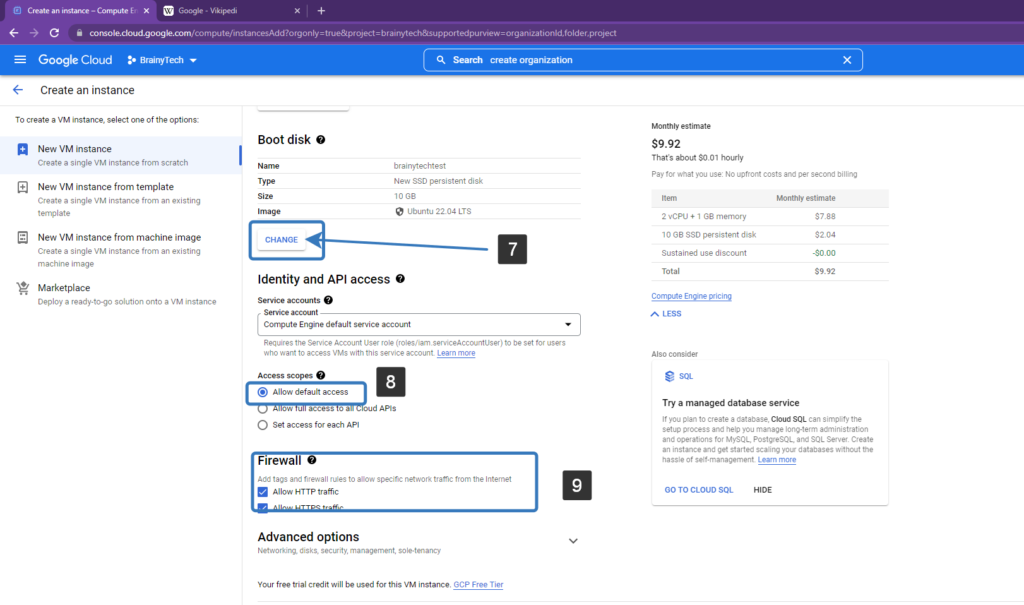
Public Images sekmesi altında öncelikle Ubuntu’yu seçiyoruz. Sonra Version kısmında hangi Ubuntu version’unu kuracağımızı seçiyoruz.
Sonra Disk’imizin boyutunu giriyoruz. Ne kadar yüksek değer girerseniz ödeyeceğiniz miktar o kadar artacaktır.
Select Butonuna tıklayıp geri dönüyoruz.
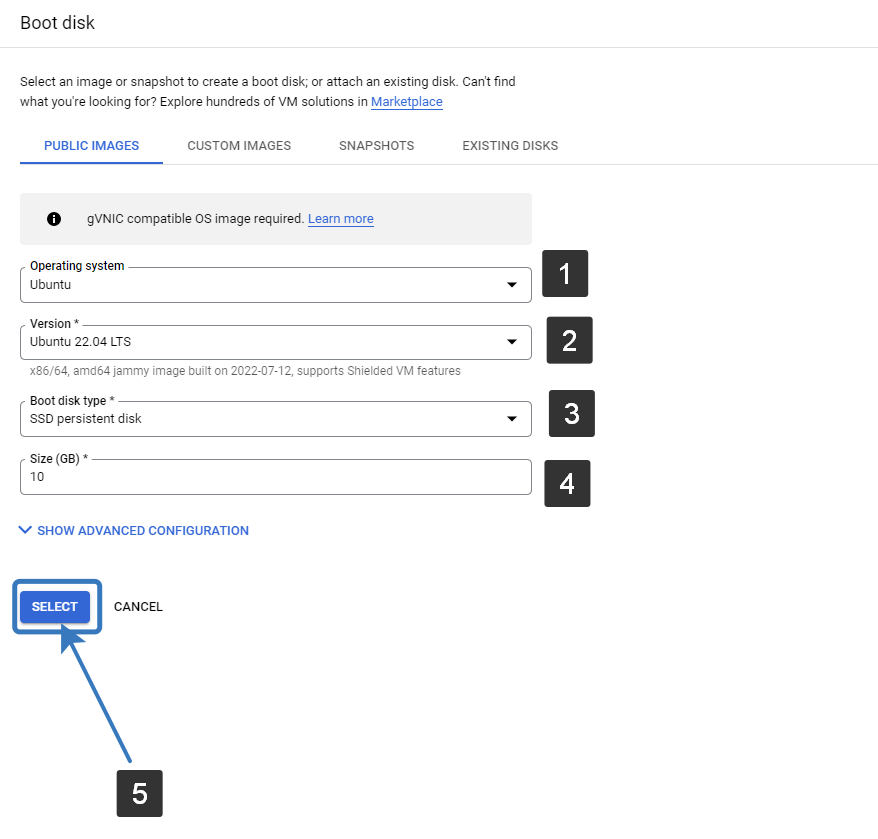
G Geri döndüğümüzde Allow Default Access’i işaretliyoruz. Ki bu sayede Default erişim izinlerini sağlıyoruz.
H Firewall sekmesinde Http ve Https isteklerine izin veriyoruz. Bu sunucumuz üzerinde bir uygulama yayına alacaksak özellikle.
Artık çoğu şey hazır Advanced Options sekmesinde her şeyi olduğu gibi bırakabiliriz.
I Create butonuna tıklayıp VM’i oluşturabiliriz.
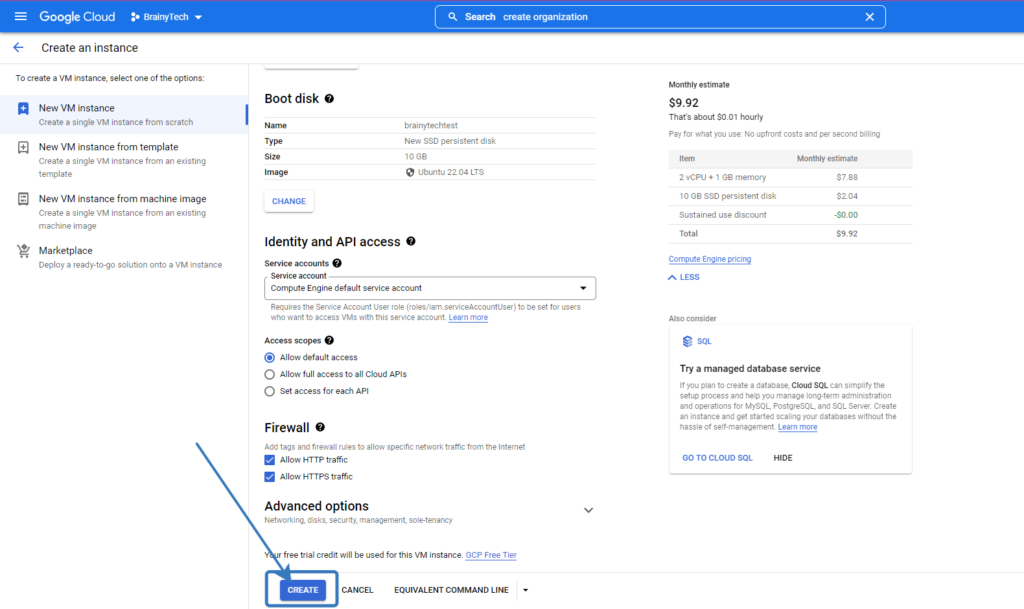
3 VM Hazırlanıyor
İstediğiniz VM seçtiğiniz bölgede bir sunucu üzerinde oluşturuluyor. Ubuntu kuruluyor. Birazdan kullanıma hazır hale gelecek.
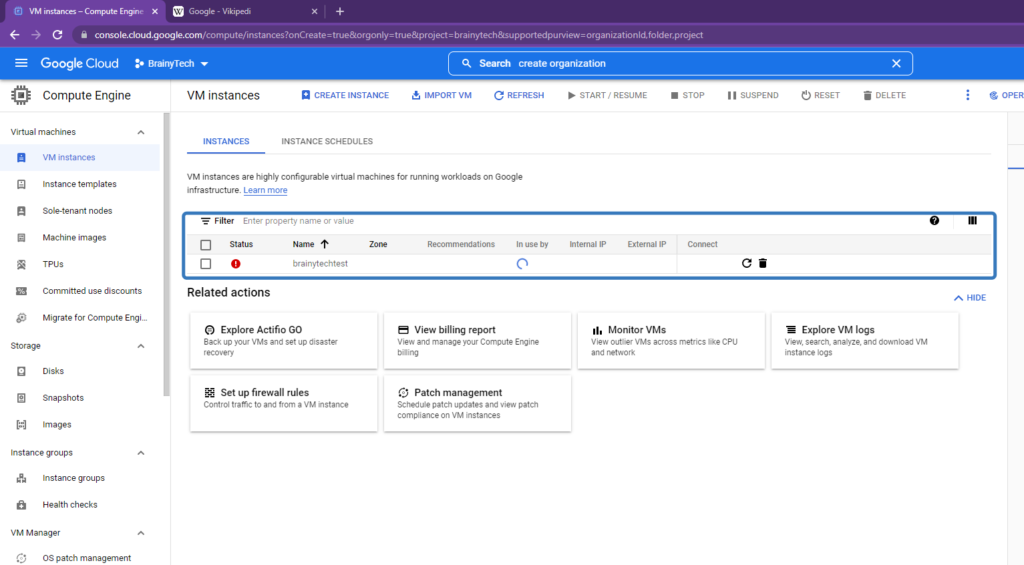
4 VM Kullanıma Hazır
VM Ayakta ve kullanıma hazır.
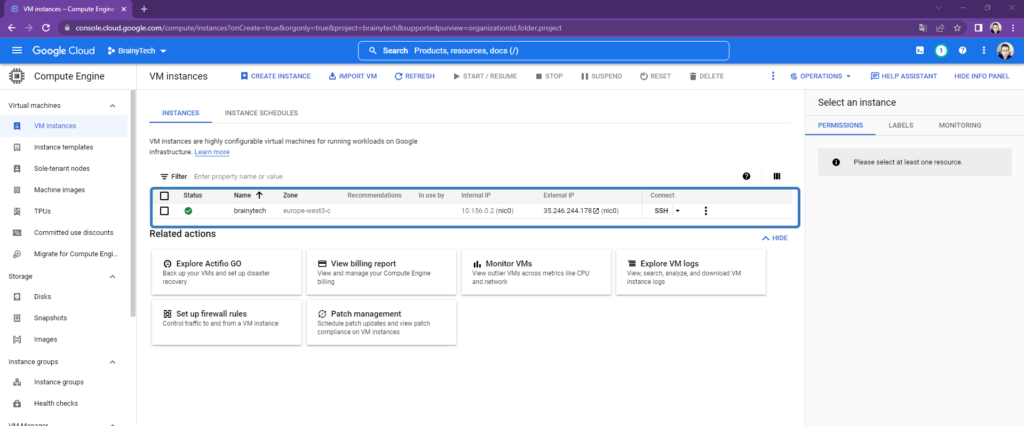
VM oluştuktan sonra size bir iç External IP bir de dış erişimlerinizi sağlayacağınız Public IP verir.
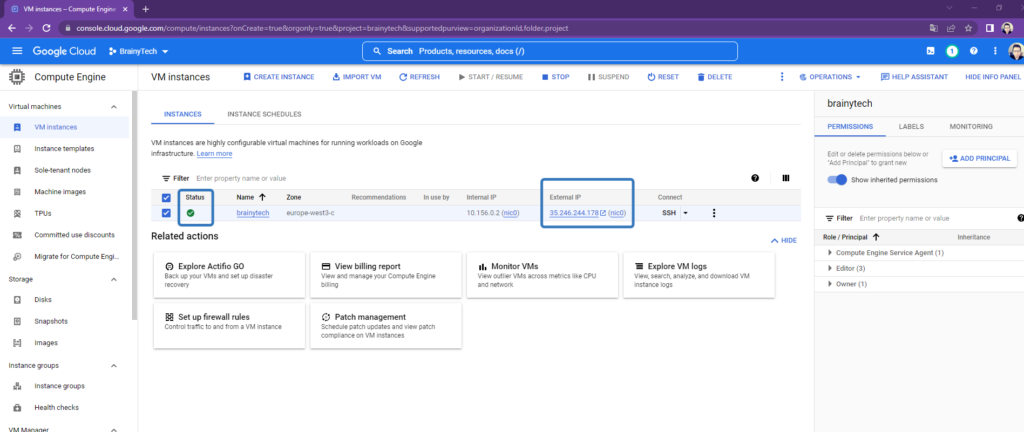
VM hazır.
Bundan sonra bu VM’i nasıl yönetebileceğimize bakacağız.