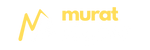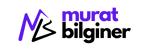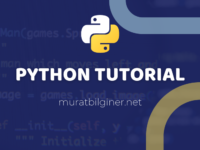Merhabalar, Troia yazılarımıza artık Canias’ın asıl işlerine yönelerek devam ediyor olacağız.
Bir ERP programından beklenen en temel özellikler, verileri listeleme, eklenme, silme, düzenleme gibi temel işlemlerin yapılabilmesi ve bu verilerin belli sistematik yapıda kaydedilebilmesidir.
Canias ERP bu işi yaparken arkada pek çok veri tabanı programı ile bütünleşik olarak çalışabilmektedir.
Kendi Default Veritabanı MySQL’dir.
Ama sisteme entegre edeceğiniz ORACLE, SQL gibi diğer veri tabanı programları ile de çalışabilir.
Benim derslerimde anlatımlarını yapacağım işlemler arkada MS SQL kullanacaktır.
Canias ERP iki platformdan oluşur.
Birincisi geliştirme ortamında yapılan işlemlerin tutulduğu Developer veri tabanı diğeri ise bu geliştirme ortamındaki kodlarla çalışabilecek verilerin saklandığı Data veri tabanı kısmıdır.
IAS kod geliştirmelerini MYSQL veri tabanında tutar.
İşlenecek veriler ve tablo bilgileri gibi işlemler DATA veri tabanı diye ifade edebileceğimiz tarafta yönetilir.
Şimdi öncelikle bir tablo oluşturacağımız için DATA veri tabanın sunucusu üzerinden CANİAS’ı çalıştıralım.
1. Adım
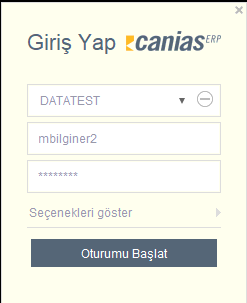
2. Adım
DEVT01 yani Veri Tabanı Yöneticisine ulaşalım.
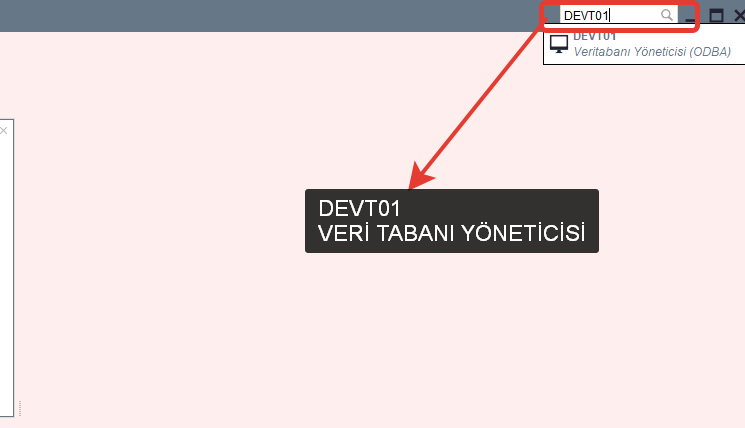
3. Adım
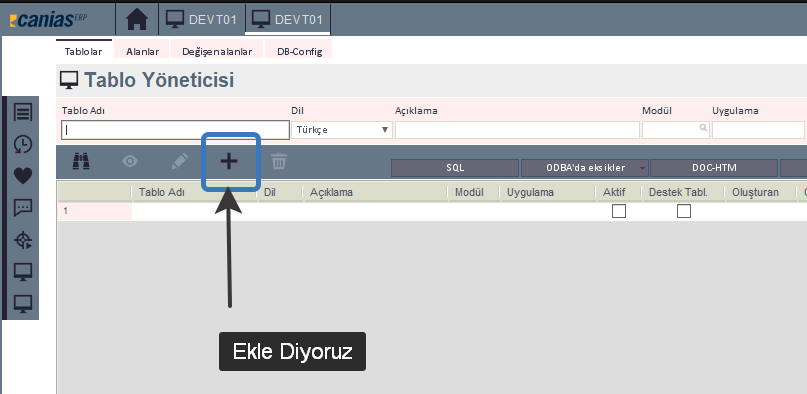
Yeni bir tablo oluşturmak için NEW butonuna tıklıyoruz.
4. Adım
NEW butonuna tıklayınca sizi HOTLINE seçim ekranına götürecektir.
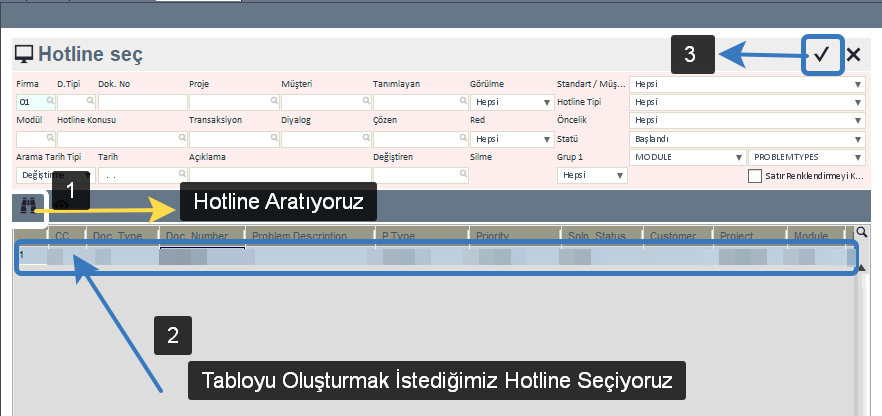
Öncelikle SEARCH butonu ile var olan Hotline’ları listeliyoruz. Daha sonra tabloyu oluşturmak istediğimiz Hotline’ı seçip OK diyoruz.
5. Adım
Yeni Tablo Oluşturma Ekranına ulaştık.
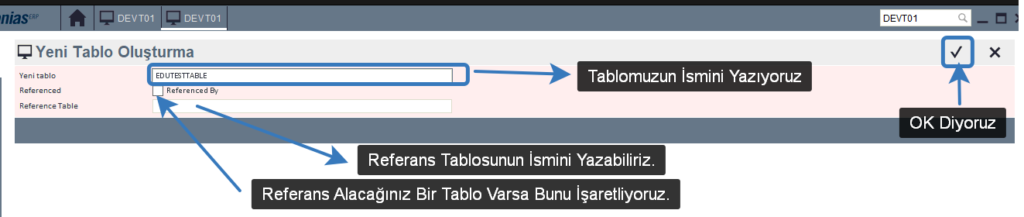
Burada oluşturmak istediğimiz Tablonun ismini giriyoruz.
Eğer var olan bir tablodan referans alınacaksa gerekli işlemleri yukarıda gösterdiğim gibi yapabilirsiniz.
Tüm işlemler tamam ise OK diyoruz.
6. Adım
Tablo yönetimi ekranındayız.
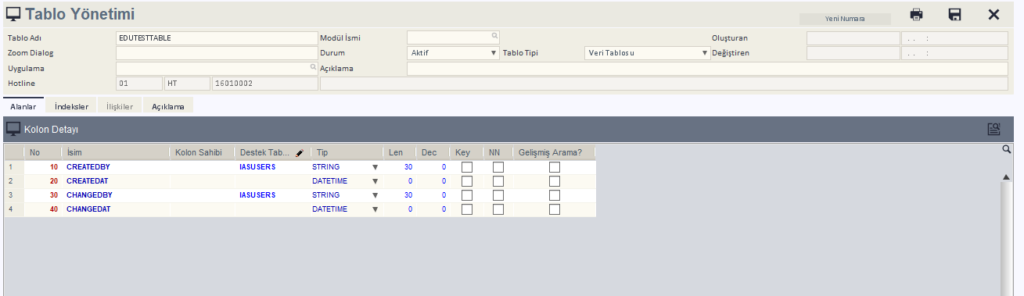
Bu projelerimiz boyunca oluşturacağımız bu veri tabanını kullanacağız. Bu veri tabanı bir Personel Bilgi Tablosu buna göre kolonlarımızı birazdan gireceğiz.
Biraz Ekranı tanıyalım.
İll başta az önce verdiğimiz tablo adının olduğunu görüyoruz.
Bu tablo eğer bir Dialog’a bağlanacaksa bunu ZoomDialog kısmında belirtebilirsiniz.
Tablo eğer belirli bir Transaction ile bağlantılı ise bunu Uygulama kısmından o Transaction’ın ismini yazarak belirtebilirsiniz.
Tablonun ait olduğu modülü modül bölümünden seçebilirsiniz. Biz eğitim için bu tabloyu oluşturduğumuz için EDU modülüne ait olacak.
Tablonun aktifliğini belirleyebilirsiniz. Deaktif ettiğiniz bir tabloya erişiminiz kesilecektir.
Burada önemli olan durumlardan biri Tablo Tipinin belirlenmesidir. İki tip tablomuz var.
Biri Veri Tablosu diğeri Destek Tablosudur.
Tüm bu işlemleri yaptı isek artık kolonları oluşturmaya başlayabiliriz.
Bu arada bundan sonraki işlemlerde kullanacağımız Transaction ve Başlangıç Dialog’u aşağıdaki gibidir.
Transaction : EDUPERSONEL
Başlangıç Dialogu : EDUPERD000
7. Adım
IAS 6.04’le gelen her tablonun standart kolonları vardır. Bunlar ekranda gördüğünüz 4 Kolondur. Sistemde pek çok log bu 4 veri üzerinden tutulur.
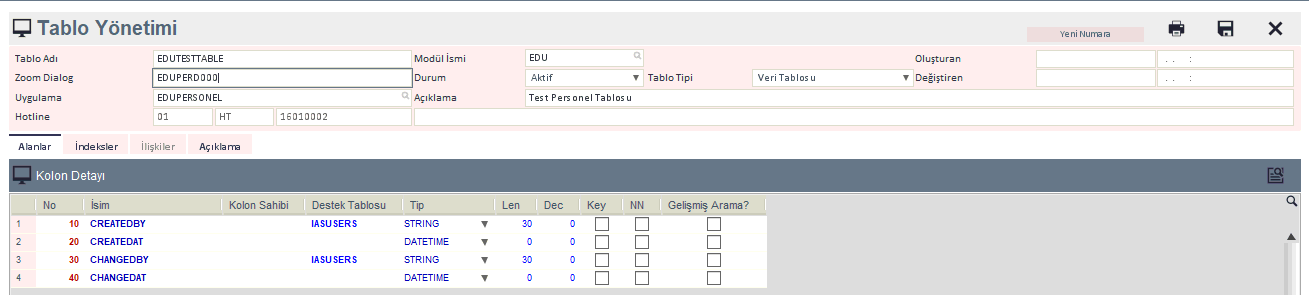
Bunlara dokunmadan kendi kolonlarımızı oluşturmaya başlayabiliriz.
8. Adım
Son satıra imleci odaklayıp INSERT tuşuna bastığınızda sizin için yeni bir boş satır oluşturacaktır.
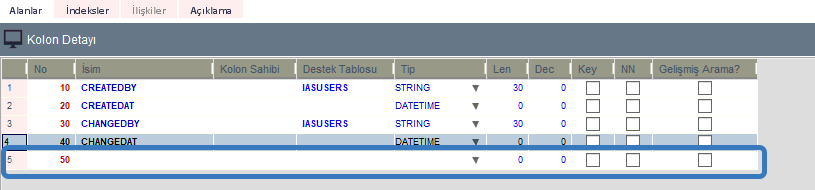
Yukarıda gördüğünüz gibi alanlarımızı doldurduk.
9. Adım
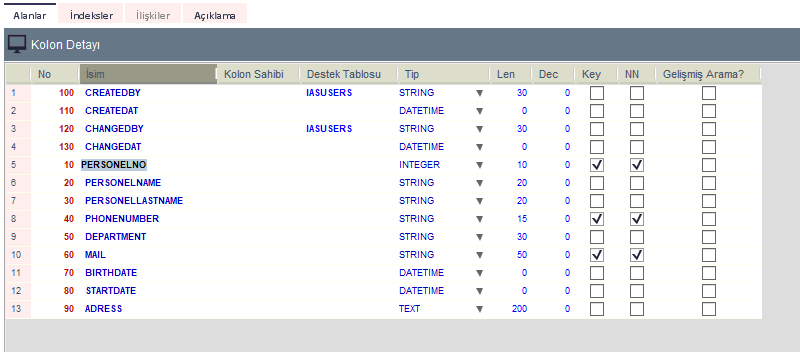
Kolonların bize ne ifade ettiğine bakalım şimdi.
İsim : Kolon ismini ifade eder.
Kolon Sahibine tanımlı bir isim yazılabilir. Bu işlem takip etmek için önemlidir. Çünkü aynı tablo üzerinde bir takım çalışması sırasında pek çok kişi kolon ekleyip çıkarabilir
Kimin o kolonu oluşturduğu önemli ise bu kolona ismi yazabilirsiniz.
Eğer o kolon bir tablodan veri alacaksa Destek Tablosu bölümüne o tablonun ismi yazılabilir.
Şuradan bir örnek verelim. CREATEBY kolonuna kolonu oluşturanın ismi yazılacak. Bu kişinin ismi de IASUSERS tablosunda kayıtlı olduğu için o tabloyu Destek Tablosu olarak girmiş.
Tip kısmı en önemli kısım. Burada o kolonun ne tip bir veriyi bünyesinde barındıracağını belirleriz. Seçebileceğiniz türler bir ComboBox ile size sunulur oradan uygun tip seçilir.
Len diye kısaltılmış bölüm Length’i ifade eder ve girilecek değerin uzunluğunu kısıtlar. Girilecek bir ismin uzunluğunun en fazla 20 karakter olacağını varsaydık ve 20 değerini verdik. Diğerleri de bu şekilde yapıldı.
Dec kısmı ondalıklı sayılar için ondalıktan sonra kaç basamak yazılacağının belirlendiği kısımdır.
Şimdi geldik en önemli yere.
KEY : Bu alan benzersiz alanı ifade eder. Yani bu tabloda KEY olarak işaretlenen bir alan ikinci kere aynı değeri alamaz anlamına gelir. Bu durum ilişkisel veri tabanı yönetiminde veri tekrarlanmaması için çok önemlidir.
Biz burada tekrar edemeyecek alanlar olarak PERSONELNO – PHONENUMBER – MAIL kısımlarını belirledik. Çünkü bunlar kişiye özel tekrar etmesi mümkün olmayan değerlerdir.
NN : Not Null ifadesi işaretlendiğinde o değerin boş geçilemeyeceğini ifade eder. Key seçtiğiniz alan aynı zamanda NN da seçilmelidir.
IAS’ın kullanıcılarına sağladığı bir avantajda index oluşturulmasına izin vermesidir.
INDEX Ne İşe Yarar?
Index alanlar tablo üzerinde daha hızlı arama yapılmasına olanak sağlayacaktır.
O yüzden tablo üzerinde en az bir index alan oluşturmak önemlidir.
Şimdi bunu yapalım.
10. Adım
Aşağıda gösterdiğim işlemleri yapıyoruz.
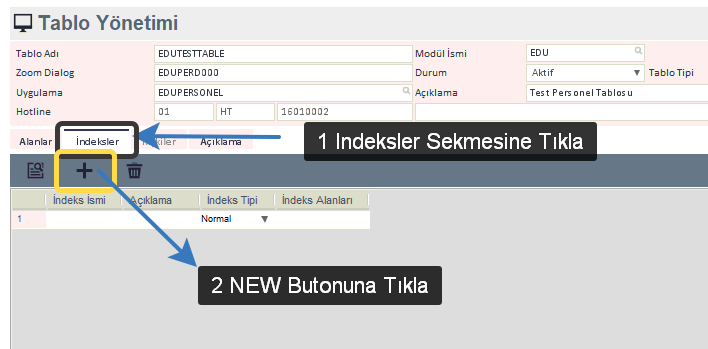
11. Adım
Index alan olarak belirlediğimiz kolonları tek tek seçip sağ ok simgesine tıklıyoruz.
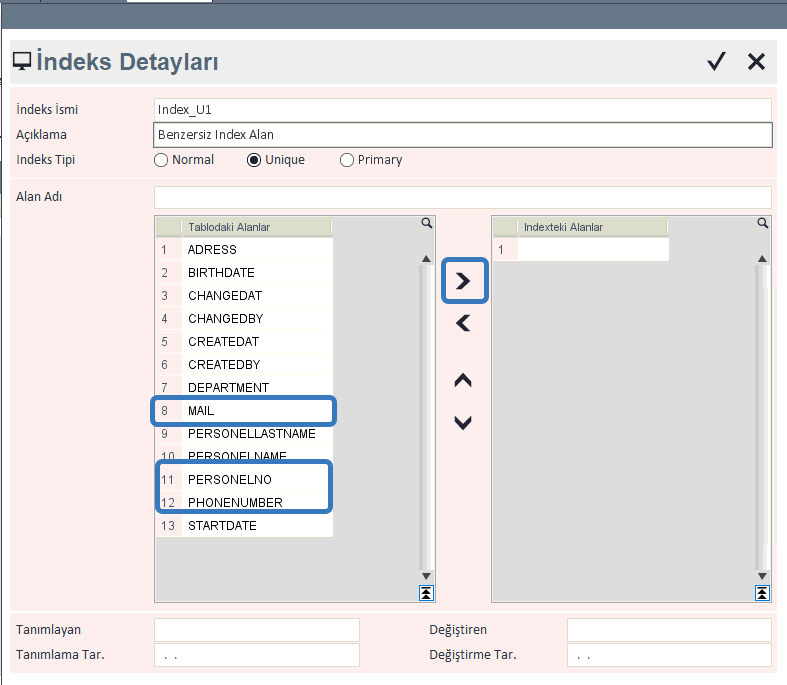
12. Adım
Gerekli işlemleri yapıp OK diyoruz.
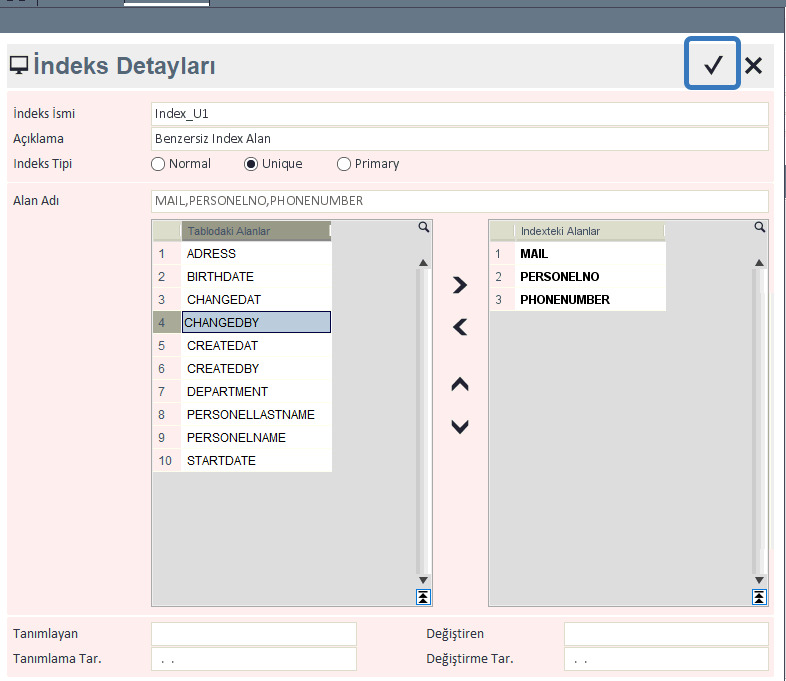
13. Adım
Artık hazırız SAVE butonuna tıklıyoruz.
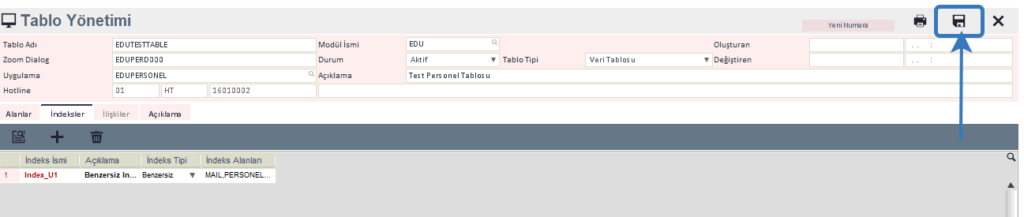
14. Adım
Tablomuz oluştu. Bunu tablo yöneticisi kısmında tablomuzu aratarak görebiliriz.

15. Adım
Tablo oluşturmada en önemli kısma geldik.
Oluşturmuş olduğumuz tablo sadece Canias tarafında oluşmuş bir tablo yapısıdır aslında. Biz IAS tarafında oluşmuş bu tabloya ODBA diyeceğiz.
Şimdi oluşturduğumuz tabloyu MS SQL tarafında da oluşturmamız gerekmekte.
Aklınıza şu gelecek şimdi aynı işlemleri gidip bir de MS SQL üzerinde mi yapacağım?
Hayır bunun yönetimini de Canias üzerinden yapıyoruz.
Şimdi onu gerçekleştireceğiz.
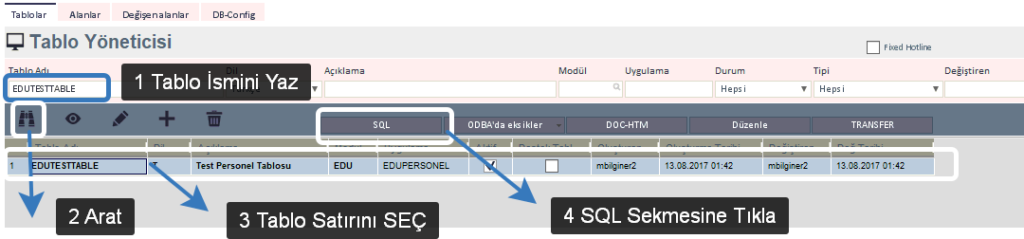
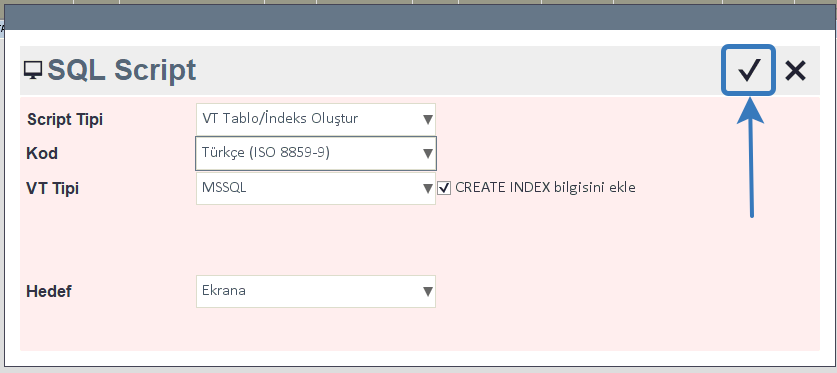
SQL Scripti oluşturulurken Tablo ilk defa oluşturuluyorsa VT Tablo/Index Oluştur seçilir.
VT Tipi bölümünde hangi veri tabanında çalışıyorsanız o seçilir. İlk oluşturma anında CREATE INDEX bilgisi eklenir.
Hedef diye belirtilen kısım oluşturulacak kısım DEVT40 SQL Sorgu Yönetimi üzerinde ekranda mı oluşturulsun yoksa belirtilen bir dosyaya mı kaydedilsin bunu seçebiliyorsunuz.
Biz ekrana diyoruz ve OK deyip SQL Script’ini oluşturuyoruz.
Bizi OK dediğimizde DEVT40’a yönlendirecektir.
16. Adım
DEVT40 ekranında gördüğünüz gibi oluşturulmuş bir Script vardır. Bunu Execute ederek çalıştırıp. Tablonun aslının MS SQL üzerinde oluşturulmasını sağlayabiliriz.
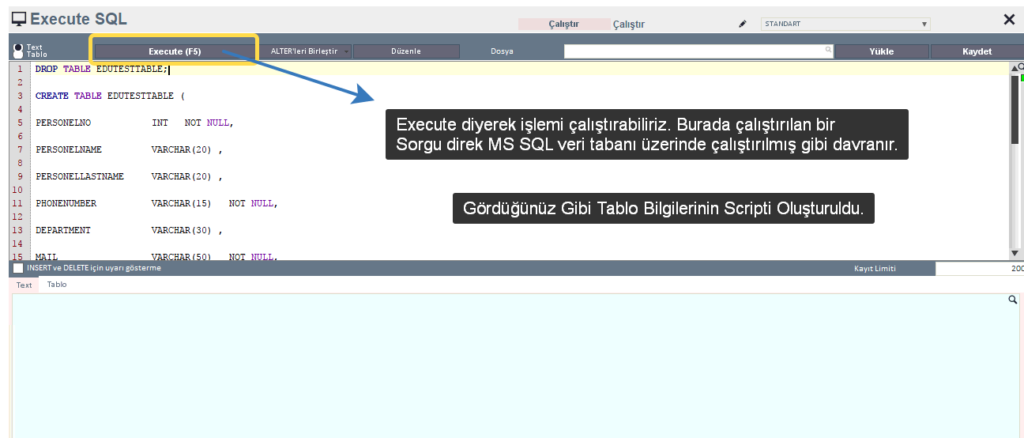
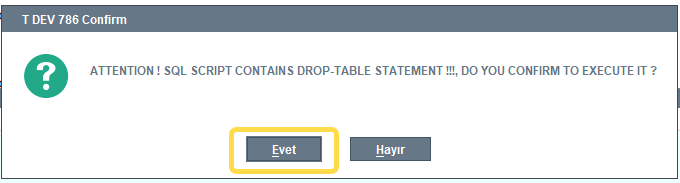
Tablo ilk defa oluşturulacağı için DROP Table satırı bir hata dönecektir. Çünkü silecek bir Tablo bulamaz.
Bu işlemi böyle uygulasanız da hata döner ama bu hatayı geçip tabloyu oluşturacaktır.
17. Adım
Tavsiyem tablo ilk defa oluşturuluyorsa aşağıdaki gibi DROP satırının silinmesidir.

Tablomuzu başarıyla hem Canias tarafında hem de SQL tarafında oluşturduk.
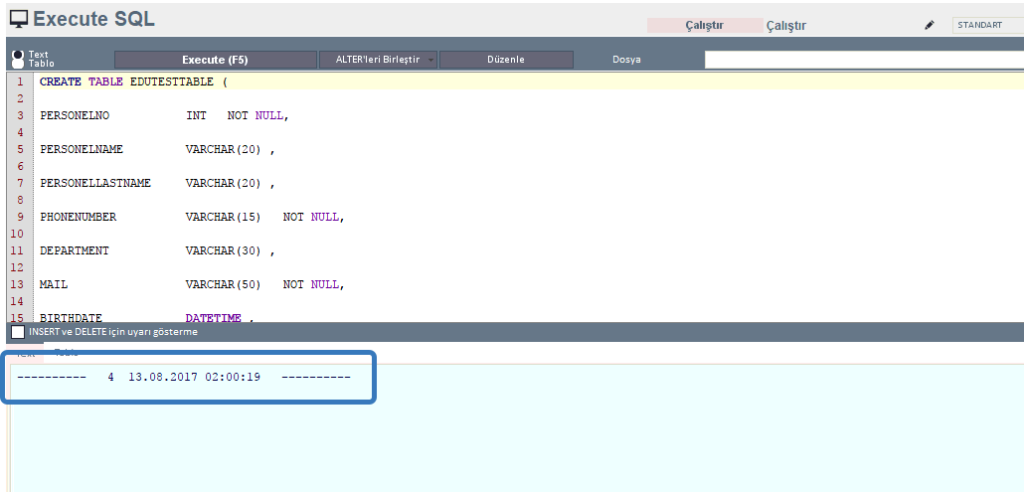
MS SQL tarafına gidip tablomuza göz atıyoruz.
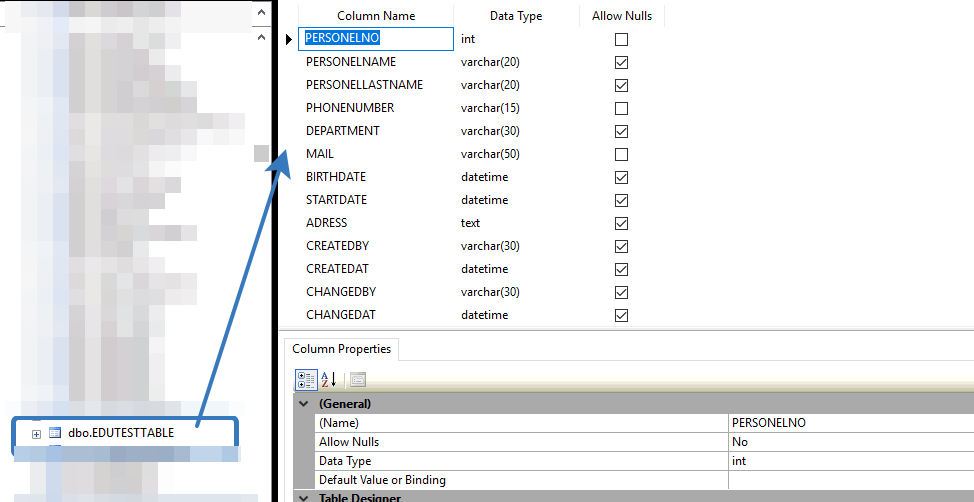
Her şey istediğimiz gibi gitti bir sonraki yazımda görüşmek üzere.